
يعد القرص الصلب ، سواء كان تقليديًا أو صلبًا ، أحد أهم أجزاء الكمبيوتر. هذا في الأساس لأن هذا هو المكان الذي توجد فيه الملفات المختلفة اللازمة لاستخدام نظام التشغيل ، من بين أشياء أخرى. الآن ، في بعض الأحيان من الضروري استخدامه لعدة أشياء ، وفي هذه الحالة الخيار الأفضل هو إنشاء قسم القرص.
يمكن استخدام هذا بعدة طرق ، منذ ذلك الحين عند إنشاء قسم في Windows ، ستظهر وحدة تخزين منفصلة في مدير الملفات، على سبيل المثال ، إمكانية العثور على أهم المستندات هناك لحمايتها ، أو حتى من الممكن تثبيت نظام تشغيل ثانٍ. المرافق كثيرة ، وهذا هو السبب في أننا سوف نوضح لك كيف يمكنك تحقيق ذلك بسهولة على جهاز الكمبيوتر الخاص بك.
حتى تتمكن من إنشاء قسم من القرص الصلب الخاص بك من Windows
كما ذكرنا ، بغض النظر عما تريد تنفيذ العملية من أجله ، فإن المرافق كافية. يجب أيضًا أن تضع في اعتبارك أنها عملية حساسة إلى حد ما ، منذ ذلك الحين ستقلل من حجم القسم حيث تم تثبيت Windows ويمكن أن يسبب لك المزيد من المشاكل إذا لم يكن لديك مساحة تخزين كبيرة متاحة، لذلك يوصى بشدة أن تفعل ذلك فقط في الحالات التي لا تمانع فيها في فقدان بعض ذاكرة التخزين على جهاز الكمبيوتر الخاص بك. إذا كنت متأكدًا من ذلك ، يمكنك المتابعة مع الخطوات التالية.

بادئ ذي بدء ، من أجل البدء ، تحتاج إلى فتح Windows Disk Management. هذا يمكنك القيام به البحث في النظام عن "إنشاء أقسام القرص الصلب وتهيئتها"، أو عن طريق النقر بزر الماوس الأيمن على جهاز الكمبيوتر الخاص بك في مدير الملفات ، والنقر على خيار "إدارة". ثم سيكون عليك فقط تحديد موقع إدارة القرص داخل قسم التخزين على الجانب الأيسر. لاحظ أن قد يستغرق تحميل بعض الوقت على بعض أجهزة الكمبيوتر جميع الوحدات متوفرة.
قم بتقليل حجم محرك الأقراص الثابتة الأساسي
بشكل عام ، سيكون لديك Windows فقط مثبتًا على قسم على قرص جهاز الكمبيوتر الخاص بك ، والذي يتم تحديده عمومًا تحت اسم C:. في هذه الحالة ، يجب عليك تحديد موقع القسم المذكور (أو القسم الذي تريد تقليله لإنشاء القسم الجديد في حال كان لديك عدة أقسام) ، داخل القسم المتعلق بمحرك الأقراص الثابتة بجهاز الكمبيوتر الخاص بك ، لاستخدامه لاحقًا انقر بزر الماوس الأيمن فوقه ، وفي قائمة السياق ، حدد "تقليل الحجم ...".


سيؤدي القيام بذلك إلى فتح نافذة جديدة حيث يجب تحديد الحجم الذي تريد تقليله بالميجابايت في القسم حيث تم تثبيت Windows لإنشاء قسم جديد في تلك المساحة لاحقًا. يمكنك تحديد القيمة التي تريدها طالما كانت متوفرة لديك ، وسيعلمك المعالج نفسه بالتخزين الذي سيكون متاحًا في القسم الرئيسي بمجرد إدارة التخفيض.
قم بإنشاء قسم جديد لمحرك الأقراص الثابتة
بمجرد إجراء التخفيض ، ستعود إلى نفس الشاشة كما كان من قبل ، فقط في هذه الحالة أنت يجب أن تظهر مسافة باسم "غير معيّنة"، الموافق التخفيض الذي تم إجراؤه. هذا لأنه لكي يقوم Windows بتعريفه كقسم ، من الضروري إنشاء وحدة تخزين. للقيام بذلك ، ما عليك سوى انقر بزر الماوس الأيمن على تلك المساحة ثم حدد الخيار "New Simple Volume ..." لفتح معالج الخلق.
هناك يجب عليك اختيار كل المساحة التي تسمح لك والمتابعة مع الخيارات الافتراضية. في جزء تنسيق القسم ، المثالي هو أن تختار "تنسيق هذا المجلد مع التكوين التالي" ، وأن تختار في نظام الملفات ما تحتاجه (إذا كنت ستستخدمه مع Windows فقط ، فحدد NTFS للحصول على أفضل أداء ممكن.)
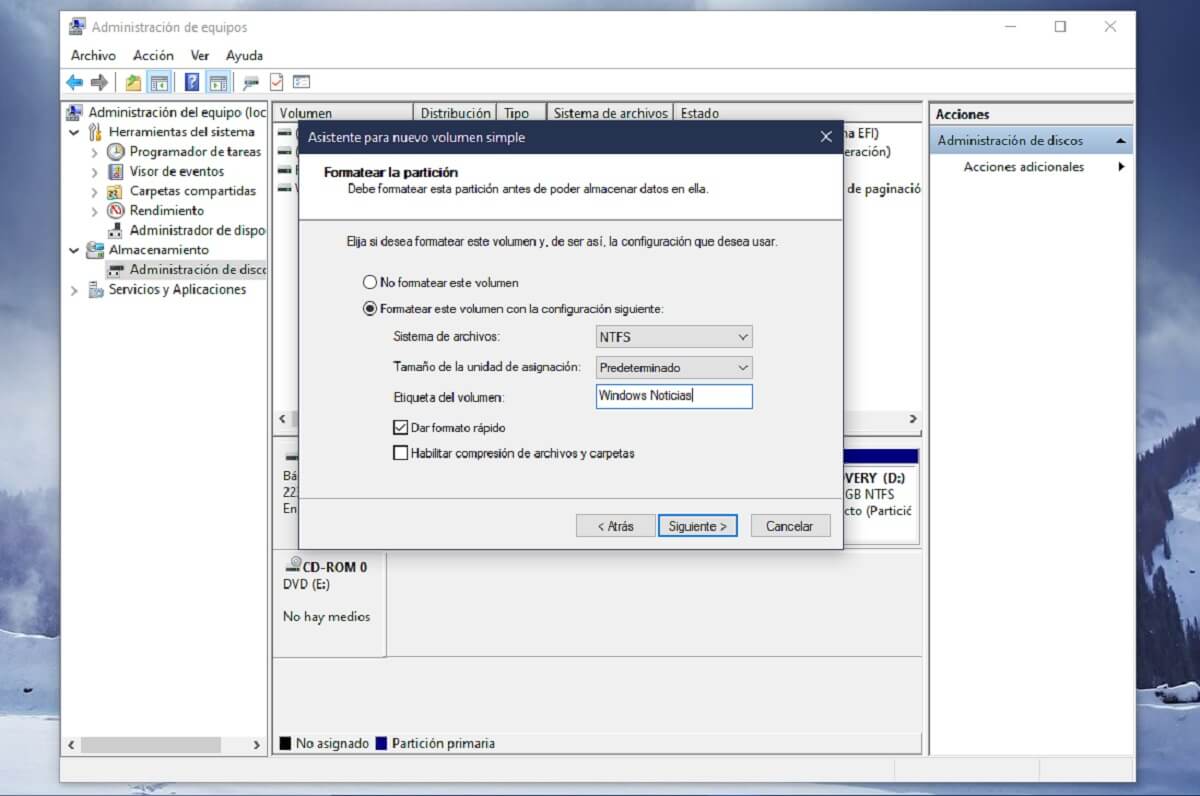

في نفس المعالج ستتمكن أيضًا من تكوين تفاصيل مثل الحرف الذي تريد تعيينه للوحدة ، أو الاسم الذي تريد أن تتلقاه، شيء يعتمد على ذوقك. عند الانتهاء من ذلك ، ستتمكن من الوصول إلى القسم الجديد الذي قمت بإنشائه مباشرة من مستكشف الملفات ، كما لو كان محرك أقراص خارجي متصل دائمًا بالكمبيوتر.