
PDF هو تنسيق نعمل به بشكل منتظم على جهاز الكمبيوتر الخاص بنا. من المحتمل أنه في كثير من الحالات ، عند فتح ملف بهذا التنسيق ، نريد فقط أن نتمكن من قراءته أو طباعته. لذلك ليس من الضروري حقًا أن تفتح برنامج Adobe Reader لهذا الغرض. لكن القيام بذلك من متصفحنا مريح للغاية وبسيط في ذلك الوقت.
لذلك ، قد يكون هذا خيارًا مهمًا للعديد من مستخدمي Windows. افتح ملف PDF مباشرة من المتصفح من الكمبيوتر ، لأن هذا الأمر يستغرق وقتًا أقل. خاصة في حالة أننا نريد ببساطة إلقاء نظرة على الملف.
في كثير من المناسبات ، إذا قمنا بتنزيل ملف PDF أرسلوه إلينا في Gmail أو على صفحة ويب، عندما نفتحه ، يظهر في المتصفح على الكمبيوتر. إنه شيء يمكن أن يكون مريحًا في كثير من الحالات. بالنسبة لبعض المستخدمين ، لا يزال الخيار المفضل في هذا النوع من المواقف. لذلك يفضلون استخدام هذا النظام في جميع الأوقات على أجهزة الكمبيوتر الخاصة بهم. هذا ممكن.

يمكننا أن نختار أن يكون المتصفح ، مثل Google Chrome ، والذي انتقل لفتح هذه الملفات بهذا التنسيق على جهاز الكمبيوتر الخاص بك. لذلك عندما نريد قراءته أو رؤيته أو طباعته ، يمكننا القيام بذلك مباشرة من المتصفح. خيار يمكن أن يكون مريحًا بشكل خاص لبعض الأشخاص ، خاصة في بيئات العمل. الخطوات التي يتعين علينا اتباعها حتى نتمكن من القيام بذلك بسيطة للغاية.
افتح ملف PDF في المتصفح
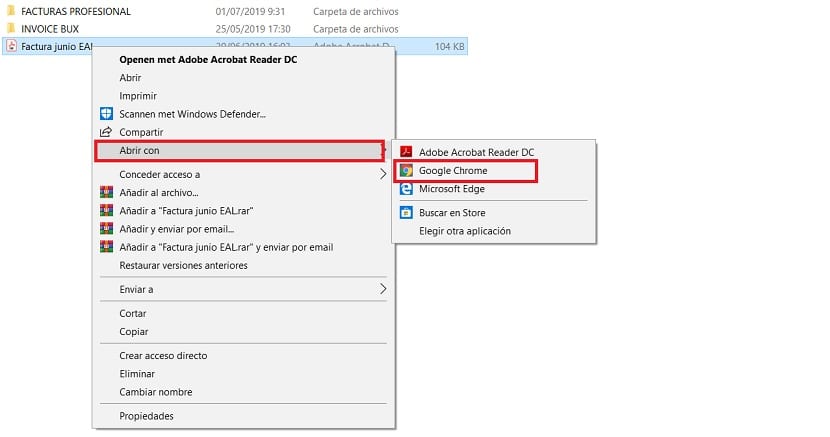
بهذا المعنى ، ما يتعين علينا القيام به في Windows 10 هو تغيير البرنامج الافتراضي التي يتم فتح مستندات PDF بها. كما تعلم ، يحتوي كل نوع من أنواع الملفات على برنامج مسؤول عن فتحها افتراضيًا. يمكننا تغيير هذا في أي وقت في أي نوع من الملفات. بحيث يتم استخدام البرنامج الذي نعتبره هو الأفضل. هذا هو الحال في هذه الحالة. لذلك سنقوم بتغيير البرنامج المستخدم عادة ، Adobe ، لبرنامج مختلف.
لذلك ، علينا أن ابحث في جهاز الكمبيوتر الخاص بك عن مستند PDF الذي حفظناه. سواء في المستندات أو في مجلد مثل التنزيلات. لا يهم حقًا مكان وجوده. عندما نكون بالفعل في الموقع المطلوب حيث يوجد ملف بهذا التنسيق ، نضغط بزر الماوس الأيمن على الملف المعني. من الخيارات التي تظهر في قائمة السياق المذكورة ، يتعين علينا تحديد خيار فتح باستخدام.
عادة ، تظهر قائمة التطبيقات على يمين هذا الخيار ، من بينها اختيار أي منهم لفتح ملفات PDF هذه. قد لا يظهر المتصفح في هذه القائمة. في هذه الحالة ، انقر فوق الخيار لاختيار تطبيقات أخرى ، حتى نتمكن من تحديد التطبيق الذي نريد استخدامه. في حالتنا ، متصفح الكمبيوتر ، إما Google Chrome أو متصفح آخر تستخدمه على جهاز الكمبيوتر الخاص بك. ثم نختار هذا التطبيق ثم علينا فقط النقر فوق قبول في النافذة المذكورة. تم الآن تعديل تغيير التطبيق الذي يتم من خلاله فتح تنسيق الملف هذا رسميًا. سيفتحون بعد ذلك في المتصفح.

للتأكد من أن هذا التطبيق هو التطبيق الذي سيتم استخدامه في جميع الأوقات ، لدينا إمكانية حدد الخيار «استخدم هذا التطبيق دائمًا». لذلك يتم فتح مستندات PDF افتراضيًا في المتصفح دائمًا. هذا اختياري ، حيث قد يكون هناك أشخاص يرغبون في استخدام المتصفح فقط في حالات معينة ، وليس دائمًا. لذلك إذا رأيت أنه شيء يناسب ما تحتاجه في حالتك ، فحدد هذا الخيار. إذا كنت تعتقد أنه لن يعمل من أجلك ، فاتركه دون رادع. هذا شيء يمكننا دائمًا تغييره ، لذا فهو ليس مشكلة. إنها مسألة معرفة أي من الخيارين هو الأفضل لنا.