
يمكن أن يكون هناك العديد من الأسباب وراء رغبة المستخدم في التقاط صفحة ويب على جهاز الكمبيوتر الخاص به. إما لطباعتها ، كدليل على قيامك بعملية شراء أو معاملة أو إذا كنا نريد رؤية الصفحة المذكورة دون الحاجة إلى اتصال بالإنترنت. لذلك ، أدناه نعلمك التقاط صفحة ويب كاملة في Google Chrome.
إنها عملية أبسط بكثير مما يعتقده الكثيرون. لا يستغرق الأمر وقتًا طويلاً وبالتالي يمكنك التقاط صفحة الويب الكاملة على جهاز الكمبيوتر الخاص بك. نحن ذاهبون إلى استفد من طريقتين مختلفتين في هذه العملية. كلاهما يعمل بشكل جيد ، ولكن الأمر يتعلق بذوق شخصي لاستخدام أحدهما أو الآخر.
وهكذا، يعتمد ذلك على الشخص الذي تفضله أكثر ، يمكنك استخدامه. نوضح العملية بأكملها في متصفح Google أدناه. جاهز لمعرفة كيف؟
التقط صفحة ويب كاملة في Google Chrome
يسمح لنا المتصفح الأكثر شيوعًا في السوق بحفظ صفحة ويب كاملة. لدينا طريقتان محتملتان لالتقاط صفحة ويب كاملة فيه. في وسعنا احفظه بصيغة PDF أو أنشئ صورة منه. كلا الطريقتين تعطينا نفس النتيجة. نفسر كل منهم على حدة.
التقط صورة على شبكة الإنترنت في Google Chrome
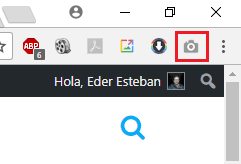
نبدأ بخيار الالتقاط كصورة. في هذه الحالة ، لاستخدامه بهذه الطريقة ، يجب علينا تثبيت امتداد في المتصفح. التمديد المعني يسمى لقطة شاشة كاملة الصفحة. بفضل نفس الشيء سنقوم بإنشاء صورة لصفحة الويب بأكملها. يمكننا تنزيل الامتداد في هذا صلة. لذلك ، نقوم بتنزيل وتثبيت الامتداد في Google Chrome.
عندما نقوم بتثبيته ، كما ترى في الصورة أعلاه ، نحصل على أيقونة على شكل كاميرا في أعلى اليمين. لذلك ، فإن استخدامه بسيط مثل النقر فوق هذا الرمز عندما تكون على صفحة الويب التي تريد التقاطها. من خلال النقر على هذه الأيقونة ، سيبدأ الامتداد في إنشاء الالتقاط الكامل للويب. عملية تستغرق بضع ثوان فقط.
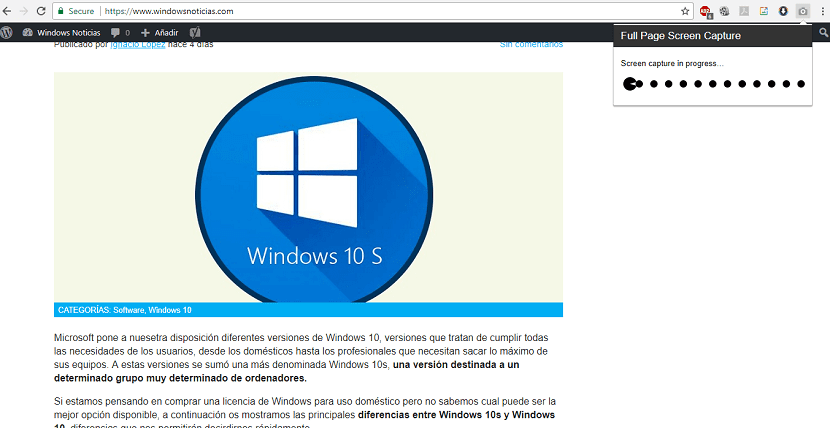
بعد هذا الوقت، يتم فتح الالتقاط الكامل لصفحة الويب في علامة تبويب جديدة. ستجد فيه إمكانية تنزيل التطبيق المذكور على جهاز الكمبيوتر الخاص بك بطريقة بسيطة. بالإضافة إلى ذلك ، يمكنك التكبير للتحقق من أن المعلومات التي تريدها موجودة في الالتقاط المذكور.
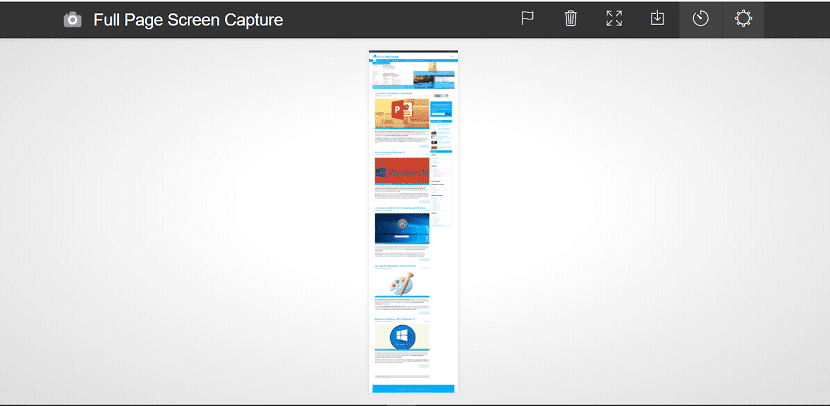
بهذه الطريقة البسيطة ، باستخدام هذا الامتداد ، يمكننا إجراء التقاط كامل لصفحة ويب في Google Chrome.
التقط صورة على شبكة الإنترنت بتنسيق PDF في Google Chrome
لدينا طريقة ثانية لنتمكن من التقاط صفحة ويب كاملة في المتصفح الشهير. بدلاً من إنشاء صورة كما في الحالة السابقة ، يمكن حفظها بتنسيق PDF. بناءً على ما نريد القيام به ، يمكننا ذلك تنسيق أكثر راحة للعمل به. ماذا علينا أن نفعل في هذه الحالة؟
قد يكون هذا الخيار معروفًا للعديد من المستخدمين. علينا النقر فوق قائمة Google Chrome (النقاط الثلاث العمودية) في الزاوية اليمنى العليا. تفتح القائمة المنسدلة بخيارات متنوعة. أحد الخيارات التي نحصل عليها هو الطباعة. نضغط على هذا الخيار.
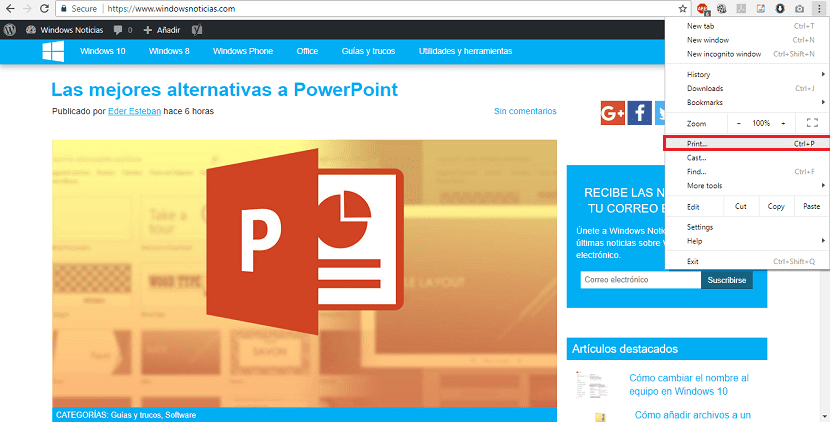
يؤدي القيام بذلك إلى فتح قائمة الطباعة. لكننا لن نطبع الويب بالكامل (إلا إذا كنت تريد القيام بذلك). ولكن ما يتعين علينا القيام به في هذه القائمة هو النقر فوق ملف خيار للتغيير أسفل اسم الطابعة في الوجهة. في حالة عدم وجود طابعة متصلة بجهاز الكمبيوتر الخاص بك ، سيظهر خيار الحفظ في ملف PDF تلقائيًا.
من خلال النقر على التغيير ، تحصل على قائمة جديدة تسمح لك بحفظ صفحة الويب بصيغة PDF. لذلك علينا ببساطة تحديد هذا الخيار. بعد ذلك ما يتعين علينا القيام به هو حدد الموقع على الكمبيوتر حيث نريد حفظ ملف PDF هذا الذي نقوم بتنزيله من Google Chrome.
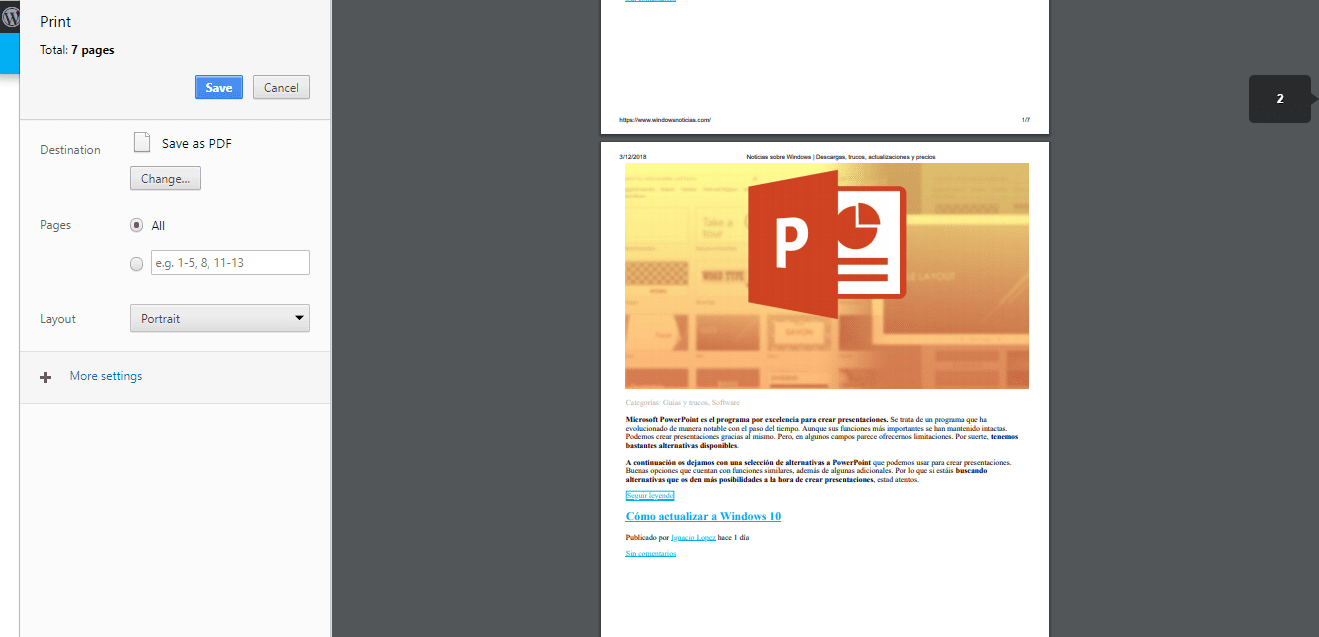
كما ترى، هاتان الطريقتان لالتقاط صفحة ويب كاملة في Google Chrome واضحة ومباشرة. لذلك أي واحد لاستخدامه هو مجرد اختيار شخصي.