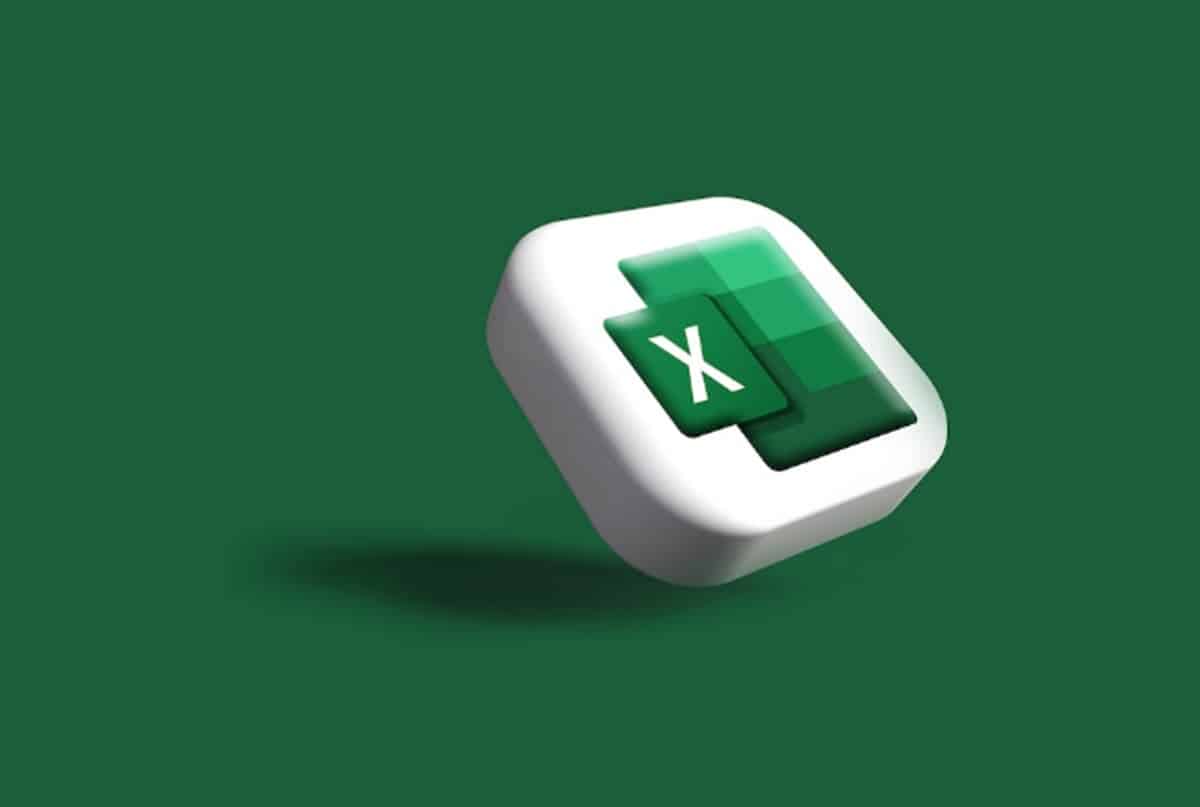
يعد تعلم Excel أحد تلك الاحتياجات الأساسية التي يجب أن نلبيها ليس فقط لتسهيل دخولنا إلى عالم العمل ، ولكن أيضًا العديد من عمليات حياتنا اليومية. يعد جدول بيانات Microsoft أداة قوية حقًا تشارك أيضًا في العديد من المجالات ، من العمل إلى الأكاديميين وحتى في المشاريع الشخصية. بهذا المعنى ، إذا كنت تفكر في بدء مسارك مع هذا البرنامج ، فنحن نريد مساعدتك في اتخاذ الخطوات الأولى. لذلك ، سنراجع الصيغ الأساسية التي يجب أن تعرفها لتتعلم كيفية استخدام Excel.
ستساعدك هذه الصيغ على التحرك بسلاسة عبر الأداة ، وإجراء العمليات الحسابية ، وترتيب العناصر ، والعد وغيرها من الوظائف التي ستمنحك إمكانية أداء المهام المختلفة.
ما هي الصيغة في Excel؟
عندما يتعلق الأمر ببرنامج Excel ، حتى لو لم تكن لديك معرفة في هذا المجال ، فمن المؤكد أنك سمعت عن الصيغ. يتم تسهيل الغالبية العظمى من العمليات في هذا البرنامج من خلال صيغة ، والتي لا تعدو كونها رمزًا خاصًا أو معادلة نقوم بإدخالها لتنفيذ إجراء ما. يمكن أن تتراوح الإجراءات المعنية من مجموع بسيط أو ترتيب العناصر على الورقة أو حساب المتغيرات مثل المساحات والأسطح والمزيد.
يحتوي Excel على كتالوج شامل من الصيغ المالية والمنطقية والرياضية والمثلثية ، بالإضافة إلى صيغ البحث والمراجع. وبالمثل ، ستجد خيارات موجهة للإحصاءات والهندسة وأيضًا لإدارة المعلومات.
بهذه الطريقة ، إذا كنت في منتصف وظيفة تتضمن أيًا من هذه المجالات ، فسيكون ذلك كافيًا للحصول على البيانات اللازمة وإدخال الصيغة المعنية ، للحصول على النتيجة الدقيقة. بهذا المعنى ، سنراجع فورًا الصيغ الأساسية التي يجب أن نتعامل معها لتعلم Excel.
الصيغ التي تحتاج إلى معرفتها لبدء تعلم Excel
العمليات الحسابية الأساسية
بادئ ذي بدء ، سوف نوضح لك كيفية تنفيذ العمليات الحسابية الأساسية للجمع والطرح والضرب والقسمة. في الواقع ، الشكل الوحيد الذي يحتوي على صيغة حقيقية هو Sum ، بينما يعتمد الباقي ببساطة على استخدام العلامات المحددة لكل مهمة..
سوما
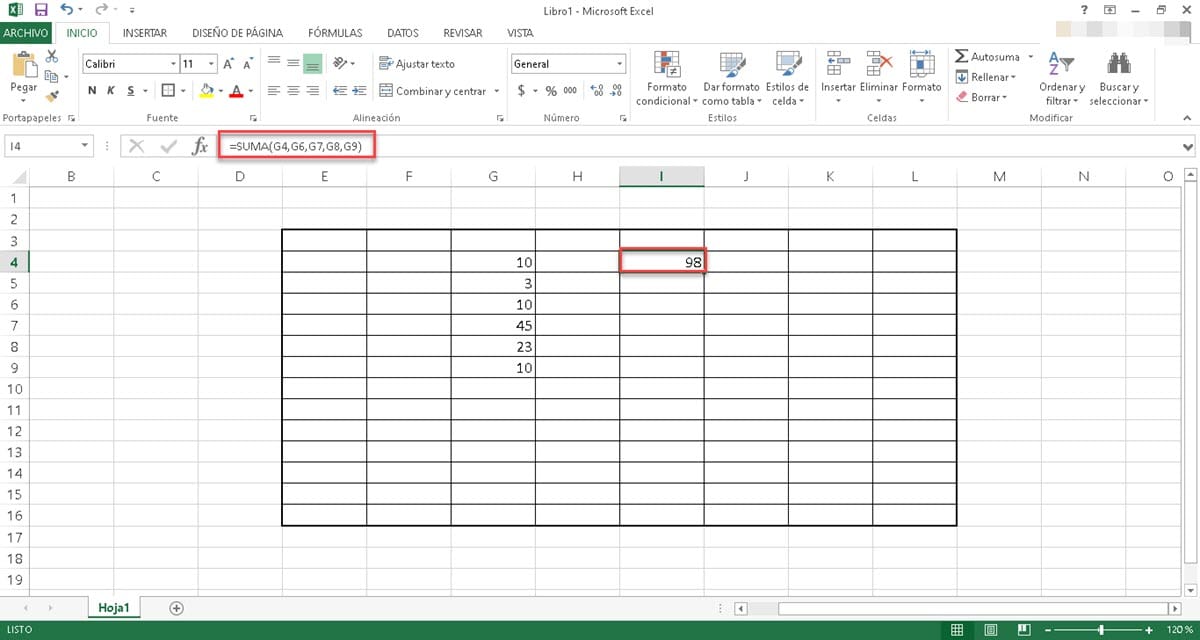
لإجراء مبلغ Excel ، يجب إدخال الصيغة التالية:
= SUM (A1: A2) أو = SUM (2 + 2)
كما نرى ، تدعم الصيغة وضعين ، أحدهما لإضافة خليتين مختلفتين والآخر لإضافة رقمين داخل نفس الخلية.
ويبقى
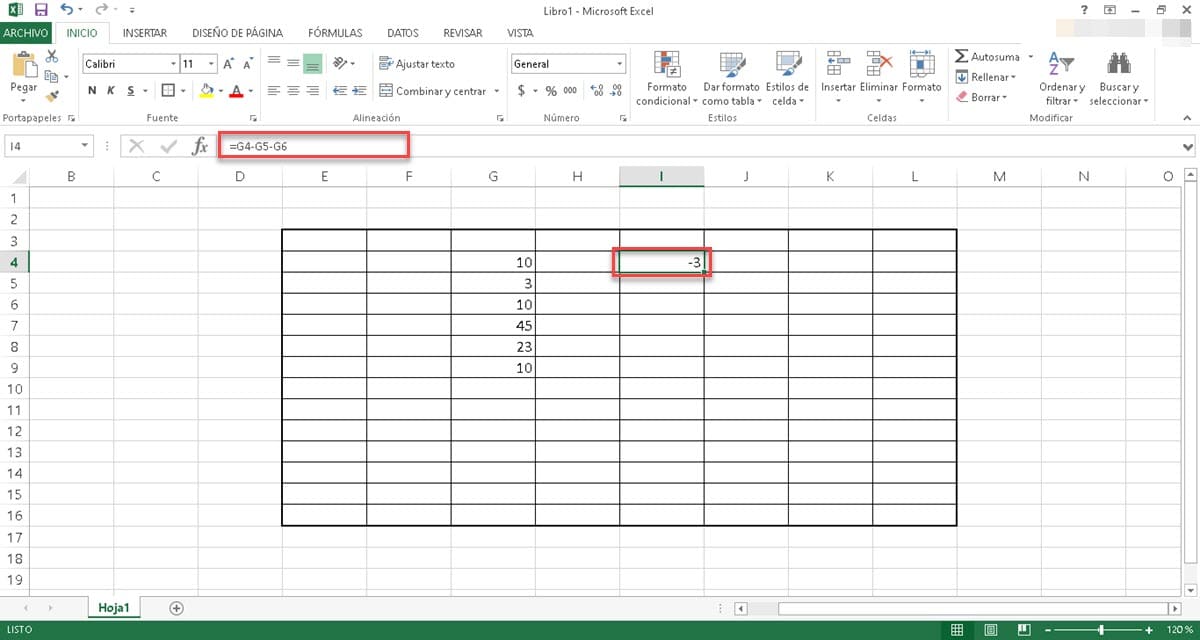
من ناحية أخرى ، فإن عملية طرح العملية أبسط بكثير لأنه يتعين عليك فقط استخدام الرمز "-". بهذا المعنى ، سيكون لدينا شيء مثل:
= A1 - A3
بهذه الطريقة ، نطرح قيم خليتين ، على الرغم من أنه من الممكن أيضًا القيام بذلك بأرقام بداخلها.
ضرب
كما هو الحال في الطرح ، يعتمد الضرب في Excel على استخدام علامة النجمة كرمز. وبالتالي ، لمضاعفة عنصرين أو أكثر ، سيكون لدينا شيء مثل:
=أ1*أ3
من الجدير بالذكر أنه ، كما في الحالات السابقة ، يمكننا ضرب قيمتين في نفس الخلية.
تقسيم
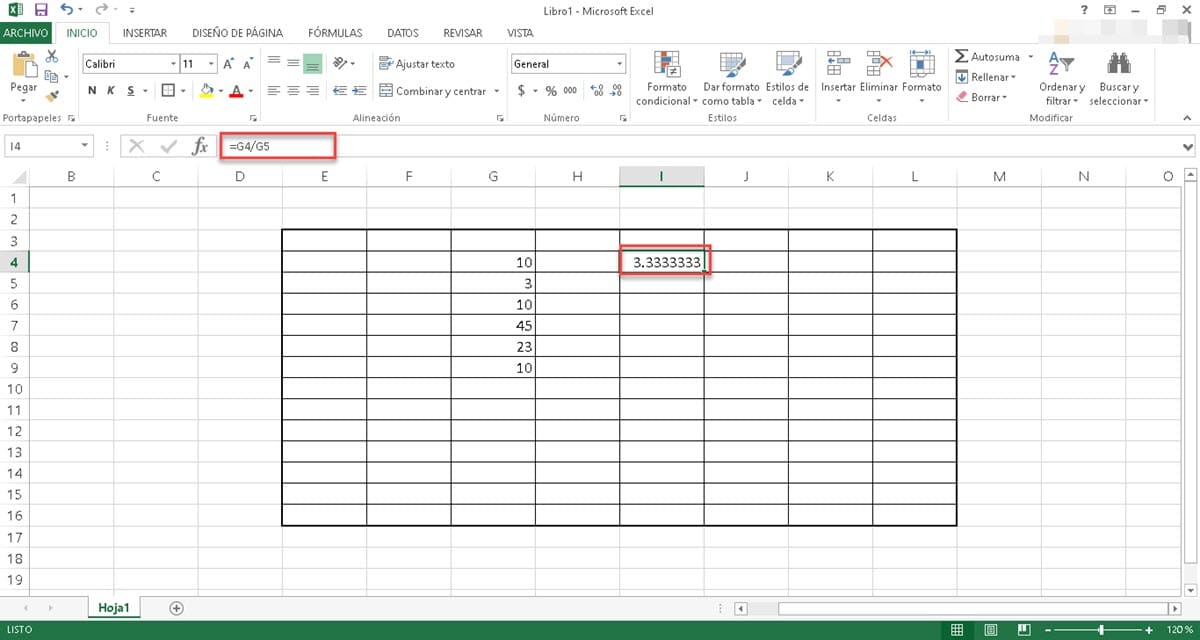
أخيرًا ، لإجراء عمليات القسمة ، سنستخدم الشريط كرمز. بهذه الطريقة لدينا:
= أ1 / أ3
يمكنك أيضًا استخدام نفس الصيغة لقسمة رقمين في خلية.
معدل
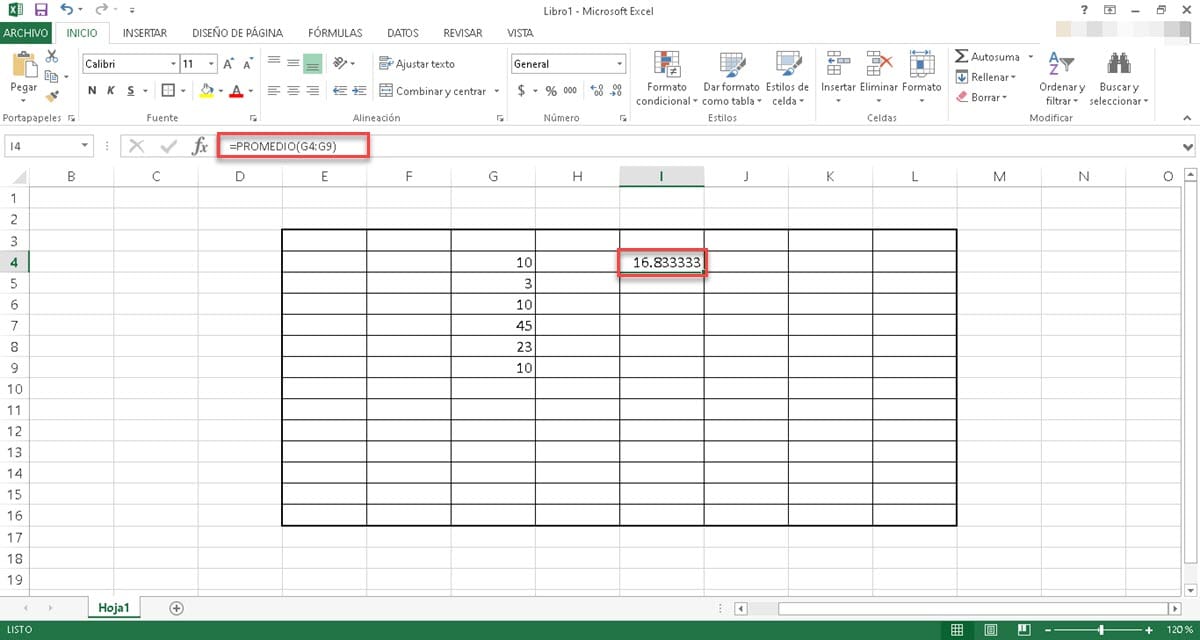
تعد صيغة AVERAGE مفيدة للغاية في العديد من المجالات وكما يشير اسمها ، فهي تساعدنا في الحصول على متوسط القيمة ضمن مجموعة الأرقام المحددة. تجدر الإشارة إلى أن هذه العملية تُعرف أيضًا باسم المتوسط أو المتوسط الحسابي وهي موجودة جدًا في المجال الأكاديمي وأيضًا في الإحصاء.
لاستخدامه يجب عليك إدخال:
= متوسط (A1: B3)
SI
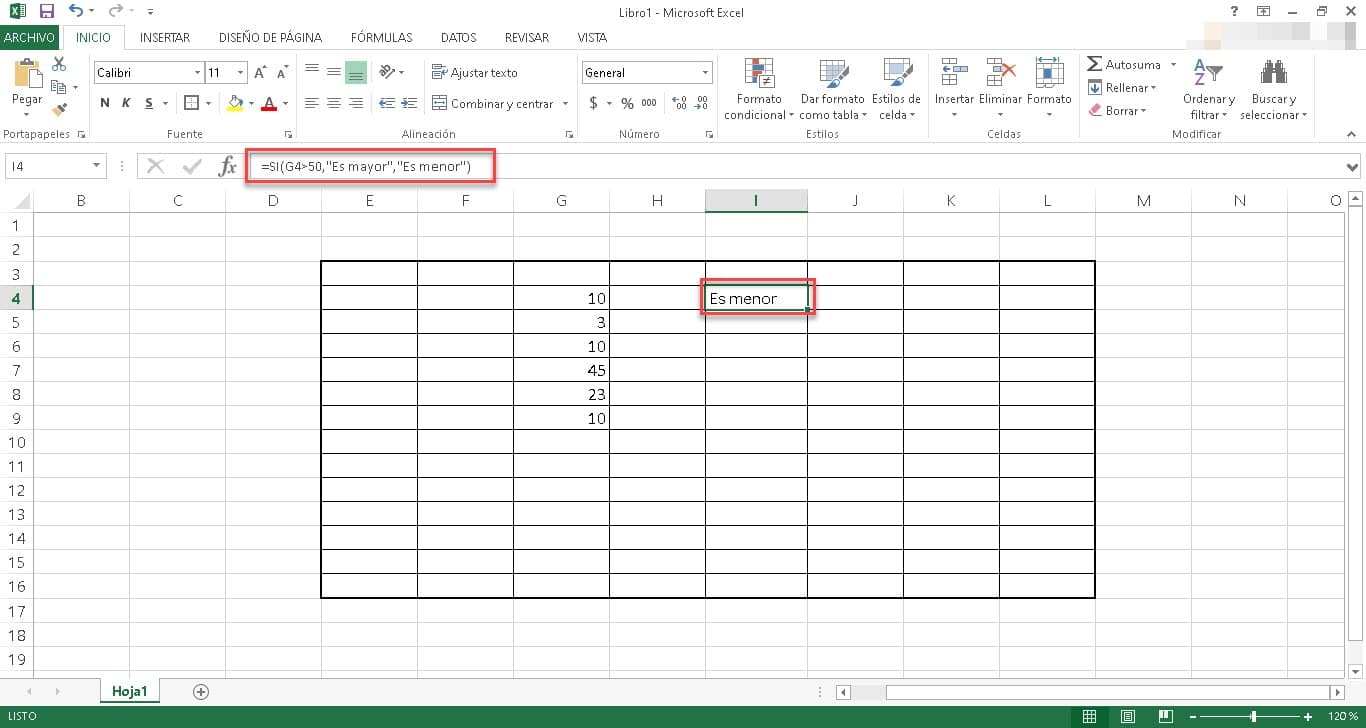
تعد وظيفة IF جزءًا من الصيغ الشرطية ، وهي مفيدة جدًا عندما نحتاج إلى التحقق مما إذا كان بعض السيناريوهات صحيحًا أم لا. يستخدم هذا بشكل خاص في مجالات مثل الأكاديميين ، على سبيل المثال ، حيث يمكننا الحصول على قائمة بالطلاب مع درجاتهم وبجوارها مباشرةً ملاحظة تشير إلى ما إذا كانوا قد نجحوا أم لا. بهذه الطريقة ، يتعين علينا تعيين الصيغة بحيث تتحقق إذا تم استيفاء الشرط.
بهذا المعنى ، يكون النحو كما يلي:
= إذا (الشرط ، القيمة إذا كانت صحيحة ، القيمة إذا لم تكن صحيحة)
وبالتالي ، إذا كانت درجة النجاح 50 ، فسيكون لدينا مثال مثل هذا:
= نعم (B2> = 50 ، اجتياز ، فشل)
سوف تعد
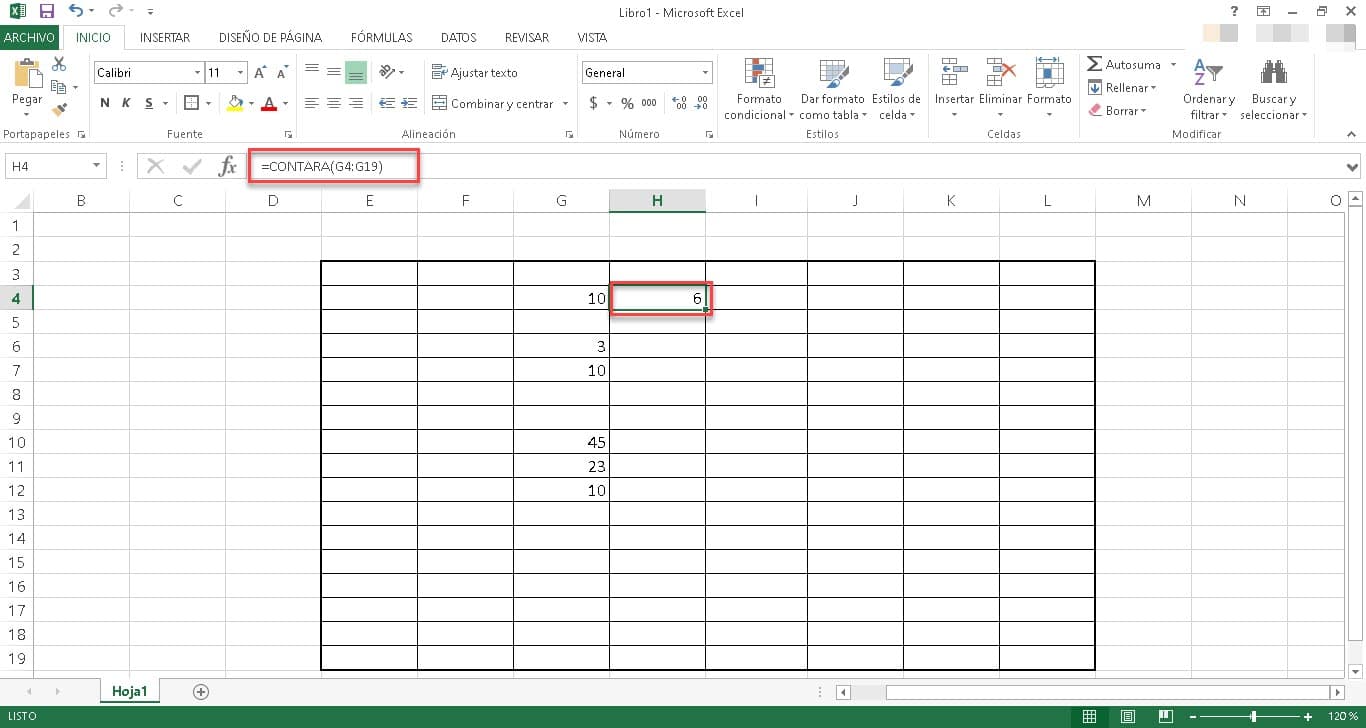
تعد COUNTA من الصيغ الأساسية الأخرى لتعلم كيفية استخدام Excel التي يجب أن نتعامل معها بسبب فائدتها الرائعة. باستخدامه ، يمكنك حساب عدد الخلايا التي تحتوي على بيانات موجودة في نطاق معين. بهذه الطريقة ، إذا كنت بحاجة إلى معرفة عدد العناصر في عمود وأنه يتم تحديثه أيضًا ، فيمكنك استخدامه.
للقيام بذلك ، يكون بناء الجملة كما يلي:
COUNTA (A1: B3)
داخل الأقواس ، يمكنك إدخال نطاق الخلايا التي تحتاج إلى التحقق من صحتها وستحصل على النتيجة على الفور.
رابط تشعبي
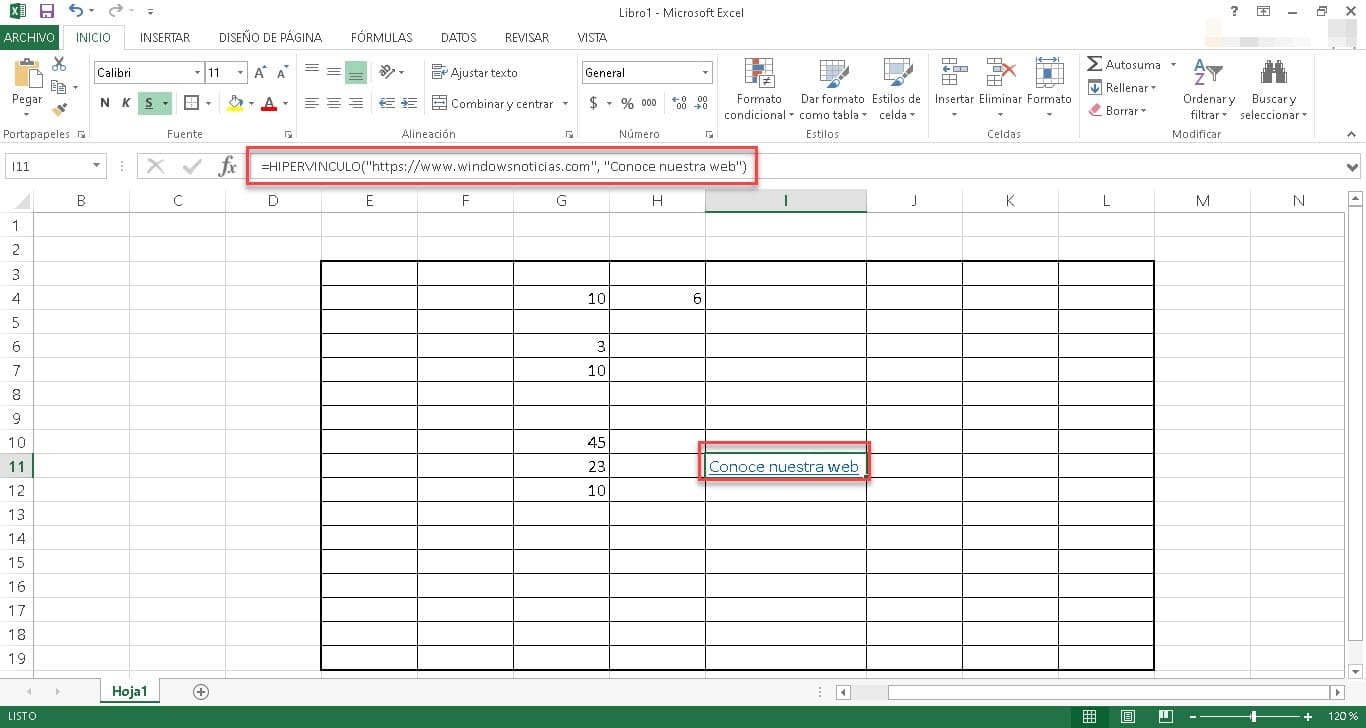
على الرغم من أن Excel يتعرف على الروابط عندما نقوم بإدراجها ويقوم على الفور بتحويلها إلى رابط يمكن الوصول إليه من خلال النقر ، فإن صيغة HYPERLINK تأخذ هذا الاحتمال إلى أبعد من ذلك. بهذا المعنى ، يمكننا تخصيص نص الارتباط التشعبي ، وجعل بعض النص يظهر بدلاً من الارتباط.
الصيغة كما يلي:
= HYPERLINK (رابط ، نص)
= الرابط التشعبي ("www.windowsnoticias.com"، ""تعرف على موقعنا")
VLOOKUP
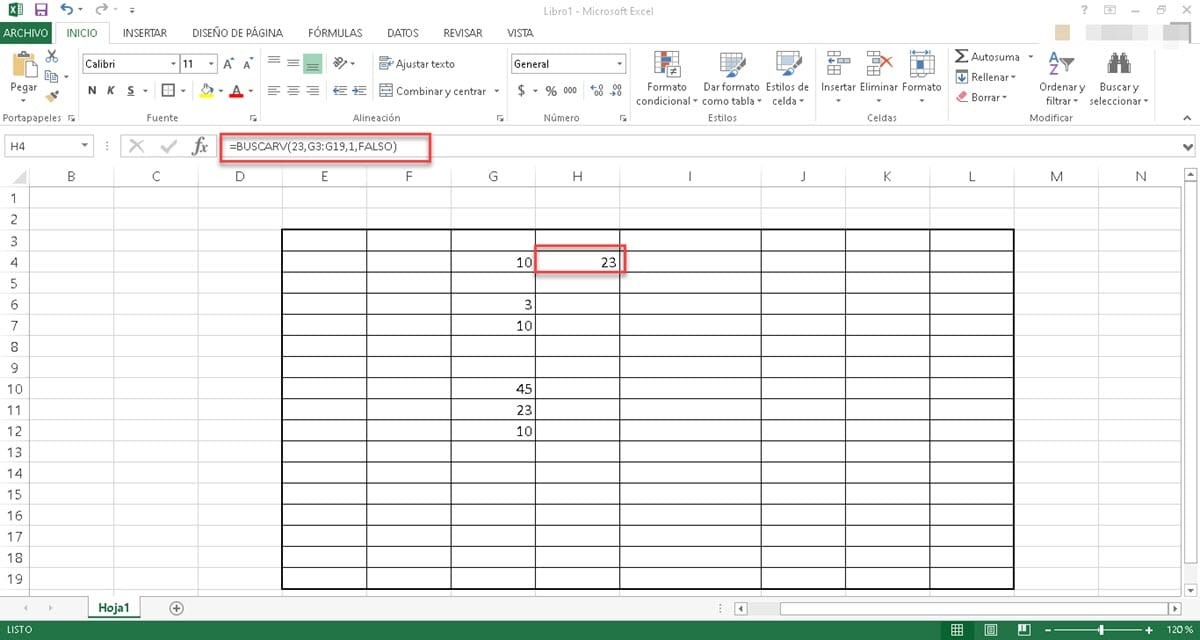
تعد VLOOKUP واحدة من أكثر الوظائف شيوعًا في Excel وستتيح لك العثور على القيمة التي تريدها ضمن نطاق من الخلايا. بهذه الطريقة ، ستتمكن من تجنب المرور عبر كل خلية للعثور على البيانات التي تحتاجها ، وبدلاً من ذلك ، سيكون كافياً لتطبيق الصيغة المعنية. بناء الجملة كما يلي:
= LOOKUP (البحث عن القيمة ، مجموعة الخلايا ، عدد العمود الذي تم العثور فيه على بيانات البحث ، أو طلبها)
وبهذا المعنى ، فإن المعلمة الأولى التي يجب إدخالها هي القيمة المطلوبة ، وهي ليست أكثر من المرجع الذي سنستخدمه لتحديد موقع البيانات المعنية. بعد ذلك ، يأتي دور نطاق الخلايا حيث سيتم إجراء البحث ثم قم بإضافة رقم العمود حيث توجد البيانات التي نريد العثور عليها.. تبدأ الأعمدة في الترقيم من العمود الذي حددته. أخيرًا ، يشير المصنف إلى ما إذا كان البحث سيعرض مطابقة تامة أو تقريبية. للمطابقات التامة ، أدخل FALSE.