
تقنية SSD هي بلا شك مستقبل محركات أقراص التخزين. هم ملامح، أفضل بكثير من تلك الموجودة في أي قرص ثابت تقليدي ، توفر فوائد أفضل في الأداء العام واستهلاك الطاقة. وعلى الرغم من أن مشكلتهم الحالية تكمن في السعر ، إلا أنها توحد شيئًا فشيئًا ويتم تقديمها كمكون أساسي في تكوين أي جهاز كمبيوتر.
بعد ذلك ، سنشرح الخطوات التي يجب أن نتبعها من أجل تكوين نظام التشغيل Windows الخاص بنا (من الإصدار 7 فصاعدًا) و احصل على أفضل أداء لهذا النوع من الوحدات في نفس الوقت نمد حياتها المفيدة.
1. تحقق من إصدار البرنامج الثابت لقرص SSD ومجموعة شرائح اللوحة الأم
أولاً ، يجب أن نذهب إلى موقع الشركة المصنعة ونتحقق من أن وحدة SSD الخاصة بنا بها أحدث البرامج الثابتة متوفرة. منذ تصنيع الوحدة ، ظهرت تحديثات جديدة للجهاز تميل إلى تحسين أدائه وحل المشكلات التي لم يتم العثور عليها أثناء إنتاجه. لهذا السبب ، تمتلك كل شركة عادةً أداة تتيح لنا التحقق من إصدار البرنامج الثابت لوحدتنا ومقارنته بأحدث إصدار متوفر.
في حالتنا ، لدينا محرك أقراص SSD من علامة Trascend التجارية. من خلال الوصول إلى موقع الشركة المصنعة على الويب والبحث عن الأداة المساعدة المحددة ، بشكل عام ضمن فئة "الدعم" ، يمكننا العثور على التطبيق الذي يسمح لي بالتحقق من البرنامج الثابت للقرص وتحديثه.

يجب أن نلاحظ أن هذه العملية هي عادة مدمرة مع البيانات ، لذلك يجب علينا أولاً اتخاذ الاحتياطات اللازمة وعمل نسخة من معلوماتنا في مكان آمن.
بعد ذلك ، يجب أن نتحقق مما إذا كان نظام التشغيل الخاص بنا يحتوي على أحدث برامج التشغيل للوحة الأم لدينا. على الرغم من أن Windows قادر على استخدام برامج تشغيل عامة لأجهزة معينة ، إلا أن خصوصية مجموعة الشرائح وفقًا لكل شركة مصنعة تجعل من الموصى به بشدة تثبيت برامج تشغيل محددة لأجهزتنا.
لذلك ، يجب علينا زيارة الموقع الإلكتروني للشركة المصنعة للوحة الأم الخاصة بنا وتنزيل أحدث برامج التشغيل من هناك. كما في الحالة السابقة ، عادةً ما يكون قسمي "الدعم" و "التنزيلات" هو الأنسب. إذا كنا لا نعرف ما هي الشركة المصنعة للوحة الأم الخاصة بنا أو لا نعرف طرازها ، فيمكننا استخدام أدوات مساعدة مثل CPU-Z أو AIDA32 أو HWiNFO.

2. تغيير إعدادات SATA في BIOS الكمبيوتر
بعد ذلك ، يجب علينا الوصول إلى BIOS لجهاز الكمبيوتر الخاص بنا وتحقق من تكوين وضع الوصول إلى محركات الأقراص الثابتة في وضع SATA AHCI.
تختلف الخطوات التي يجب اتباعها للوصول إلى هذه القائمة وفقًا لتكوين BIOS لكل لوحة أم ، لذلك لا يمكننا الإشارة إليها. ما سيتعين علينا التحقق منه هو أن اتصال محرك SSD الخاص بنا يتم باستخدام هذا البروتوكول وليس IDE متوافق أو RAID أو غير ذلك.

3. قم بتنشيط وظيفة TRIM تلقائيًا
تسمح وظيفة TRIM لنظام التشغيل بالاتصال بمحرك أقراص الحالة الصلبة الذي مجموعة كتل البيانات ليست قيد الاستخدام بالفعل ويمكن إزالتها ، وبالتالي الحفاظ على الأداء الجيد للوحدة.
للتحقق من تنشيط وظيفة TRIM ، يجب أن نصل إلى وحدة التحكم في وضع المسؤول (ابدأ ، نكتب "cmd" بدون علامات اقتباس ، وننقر بزر الماوس الأيمن على التطبيق ، ونختار "تشغيل كمسؤول").
بعد ذلك سنكتب:
الاستعلام سلوك fsutil disabledeletenotify

إذا كانت نتيجة التنفيذ هي 1 ، كما في الصورة السابقة ، فسيتم تعطيل وظيفة TRIM. لذلك يجب أن نشرع في تفعيله بتنفيذ الأمر التالي:
تم تعيين سلوك fsutil معطلاً إلغاء حذف 0

وبالتالي ، بالإضافة إلى تنشيط أمر TRIM ، يجب على Windows تعطيل بعض الميزات مثل defrag و SuperFetch و ReadyBoost.
4. تعطيل إلغاء التجزئة ، SuperFetch ، والفهرسة
على عكس محركات الأقراص الصلبة الميكانيكية التقليدية ، لا تتطلب محركات SSD إلغاء التجزئة. في الواقع ، هذه العملية ضارة لهم حيث سيتم تنفيذ عمليات كتابة إضافية بشكل دوري. نظام التشغيل قادر على التعرف على هذا النوع من محركات الأقراص وهذا ينعكس من خلال أداة إلغاء التجزئة ، مما يشير إلى أن التجزئة لا تحدث أبدًا.

توصي بعض مواقع الويب بإلغاء تنشيط خدمة إلغاء التجزئة دون حتى مراعاة أن محركات الأقراص ذات الحالة الثابتة والأقراص الميكانيكية قد تتعايش في نظامنا. ليس من غير المألوف اليوم العثور على أجهزة كمبيوتر حيث يعمل نظام التشغيل من قرص SSD ، سريع جدًا ولكن بسعة منخفضة ، ويتم تخزين باقي البيانات على قرص تقليدي ، حيث يتم تقييم سعة التخزين على السرعة. لذلك ، يجب أن نشير إلى ذلك لا ينصح بإلغاء تنشيط هذه الخدمة بأي حال من الأحوال. يمكننا الحصول على نفس النتيجة إذا قمنا بإلغاء تنشيط إلغاء التجزئة ، من خلال تكوين البرمجة ، لتلك الوحدات المحددة التي تطبق هذه التقنية.
SuperFetch هي تقنية طورتها Microsoft وهي موجودة في أنظمة تشغيل Windows الخاصة بها منذ Windows XP. وفقًا لتحليل البرامج التي يستخدمها المستخدم بشكل متكرر ، فإنه يسمح بتحميلها تدريجياً في ذاكرة RAM ، بحيث يكون الوصول إليها متوقعًا. ومع ذلك، هذه الخدمة غير ضرورية على محركات أقراص SSDنظرًا لأن سرعة الوصول إلى البيانات الموجودة فيها أعلى بكثير من سرعة الأقراص الميكانيكية ولن نقوم بتحسين وقت الوصول إلى التطبيقات. لهذا السبب ، يمكننا إلغاء تنشيط الخدمة التي تشغلها من Team Manager.

أخيرًا ، يجب علينا أيضًا إلغاء تنشيط ملف مفهرس المحتوى، المعروف أيضًا باسم Windows Search. كما يشير اسمها ، فإن هذه الخدمة مسؤولة عن فهرسة جميع محتويات الوحدات لتسهيل البحث عن أي استعلام يقوم به المستخدم. ومع ذلك ، إذا أخذنا في الاعتبار سرعة أقراص SSD الحالية وأن عمليات الفهرسة متكررة وبالتالي كتابات متكررة مصنوعة بالنسبة للجهاز ، يجب أن نأخذ في الاعتبار الفائدة الحقيقية في نظامنا.

5. تعطيل أو نقل ملف ترحيل النظام
الوظيفة الرئيسية لبرنامج ملف ترحيل النظام من المقرر أن تكون قادرة على تقديم أكبر قدر من الذاكرة المتاحة لكل برنامج ، وتخزين تلك البيانات التي لا يتوقع استخدامها في المستقبل القريب على القرص. ومع ذلك ، فإن معظم أجهزة الكمبيوتر الحالية لديها بالفعل ما لا يقل عن 8 جيجابايت من ذاكرة الوصول العشوائي ، وهو ما يكفي لتشغيل معظم البرامج الشائعة. قم بتعطيل هذه الميزة يمكن أن يوفر لنا عدة غيغابايت من مساحة التخزين على القرص الخاص بنا ، وإذا لم يكن لدينا ذاكرة وصول عشوائي كافية ونحتاج إلى هذه الوظيفة ، فيمكننا نقل موقعها إلى قرص تقليدي.
للقيام بذلك ، يجب أن نصل إلى لوحة التحكم ونكتب في مربع البحث "الأداء". بعد ذلك ، سنختار من النتائج «ضبط مظهر وأداء Windows» وفي «خيارات متقدمة» ، سنتمكن من ضبط مقدار ذاكرة الوصول العشوائي التي نريدها أو الموقع الجديد لملف الترحيل.

6. تعطيل وظيفة الجلب المسبق
الخطوة الأخيرة في تحسيننا داخل النظام هي تعطيل وظيفة الجلب المسبق، وهي خدمة مسؤولة عن نسخ الملفات التي تم فتحها مؤخرًا إلى مناطق القرص المجاورة ، داخل الأقراص التقليدية ، لتسريع وصولها اللاحق. هذه الوظيفة لها فائدة قليلة في أقراص SSD ، لذلك سنشرع في إلغاء تنشيطها وبالتالي توفير مساحة تخزين صغيرة والعديد من عمليات الكتابة على الوحدة.
لتعطيل هذه الوظيفة ، من الضروري الوصول إلى سجل النظام وتعديل قيمة معينة لمفتاح. سنضغط أولاً على مفتاح Windows + R وسنكتب "regedit" ؛ ثم سنصل إلى محرر التسجيل وانتقل إلى المفتاح «HKEY_LOCAL_MACHINE \ SYSTEM \ CurrentControlSet \ Control \ Session Manager \ Memory Management \ PrefetchParameters »؛ بمجرد دخولنا ، سوف نتحقق من قيمة مفتاح EnablePrefetcher ، والذي يجب أن يكون 0. إذا لم يكن لديه هذه القيمة ، فسنقوم بتعديله كما هو موضح في الصورة أدناه.
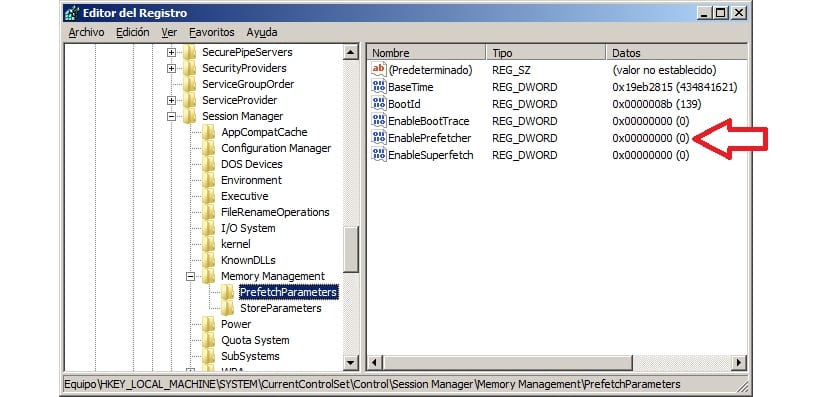

ينتهي هذا الدليل هنا حيث أظهرنا بعض الوظائف التي يمكن تنفيذها داخل نظامنا حتى نتمكن من تحقيق أقصى استفادة من أقراص SSD لدينا ، وتحسين أدائها وإطالة عمرها الإنتاجي.