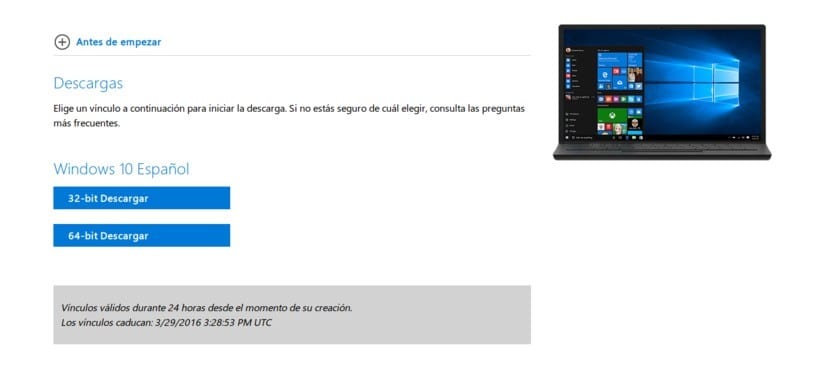
جزء كبير من مستخدمي Windows إنهم أناس يحبون الطرق القديمة. قد يكون هذا أحد الأسباب التي تجعل نظام التشغيل Windows XP ، وهو نظام التشغيل الذي تم إصداره منذ ما لا يقل عن 14 عامًا ، مترددًا في الاختفاء. وكما يقولون في الحوسبة (وأشياء أخرى) ، "إذا نجح شيء ما ، فلا تلمسه." لا يحب الناس تغيير أنظمة التشغيل ، على الرغم من أنك تستطيع ذلك في بعض الأحيان قم بتنزيل Windows 10 ISO أو إصدارات أخرى من النظام مجانًا.
لم يكن Windows Vista من أفضل أنظمة التشغيل التي أصدرتها Microsoft ، كما هو. كان هناك مستخدمون اشتكوا كثيرًا من نظام التشغيل Windows XP الذين قالوا ، كما هو الحال في العديد من الأشياء ، "جعل Windows Vista نظامًا جيدًا" في إشارة إلى حقيقة أن التغييرات المرئية جعلت نظامًا يعمل بشكل جيد نظامًا مختلفًا تمامًا لم يفعلوه مثل الكثير. لكن كان لدى Microsoft حلاً في شكل تحديث قررت في النهاية إصداره كنظام تشغيل مستقل تمامًا: نوافذ 7.
كان Windows 7 هو أول نظام تشغيل تمكنا من خلاله من تنزيل صور ISO مجانًا. كان هذا ممكنًا بفضل الصفحة التي فتحتها Microsoft لها. لكن السنوات مرت وأنظمة التشغيل مرت. إلى نظام التشغيل ISO Windows 7 لقد خلفه Windows 8 والأخير Windows 10 الذي يرافقنا اليوم والذي أدى إلى تحسين الأداء بشكل كبير حتى على أجهزة الكمبيوتر ذات الموارد المحدودة. تكمن مشكلة المستخدمين الذين يفضلون Windows 7 في أن Microsoft تدفعنا سراً لاستخدام أحدث نظام تشغيل خاص بهم ، لذا فقد أزالوا روابط تنزيل Windows 7 بشكل متوقع.
يمكن تنزيل Windows 10 ISO مجانًا
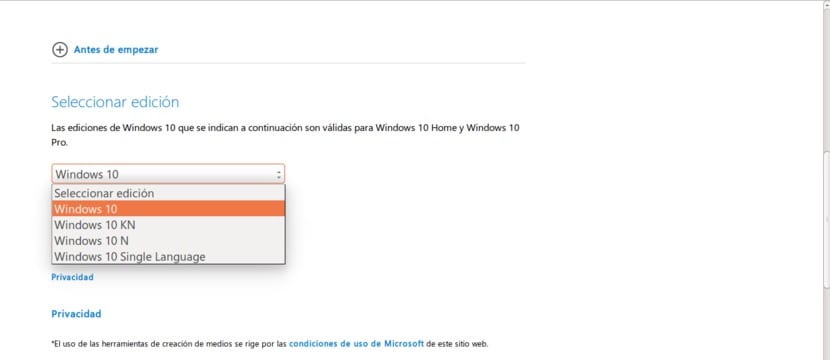
والخبر السار هو أن Microsoft قد اتخذت نفس القرار مع أحدث نظام تشغيل لها مثل ذلك الذي اتخذته في يومها مع Windows 7 وأتاحت لجميع الذين يرغبون في تنزيله (على الأقل في وقت كتابة هذا التقرير) صور Windows 10 ISO. تتوفر 4 إصدارات مختلفة من Windows 10 ، في جميع الحالات لإصدارات "Home" و "Pro" ، ليصبح المجموع 8.
الاختلافات بين Windows 10 Home و Windows 10 Pro
قبل أن نبدأ الحديث عن الأنواع الأربعة لصور Windows 10 ISO المتوفرة على صفحة Microsoft المفتوحة لهذه المناسبة ، علينا أن نشرح الاختلافات بين Windows 10 Home و Windows 10 Pro:
- نوافذ 10 الرئيسية إنه البديل الأساسي لنظام التشغيل Windows 10. كإصدار "إدخال" ، يمكننا أن نستنتج أن لديه بعض القيود ، مثل القدرة على تحميل تطبيقات الأعمال. لذلك ستحتاج إلى إصدار Pro.
- نوافذ 10 برو إنه إصدار ، كما قد نتوقع ، يحتوي على جميع الميزات المتاحة في الإصدار الرئيسي ، ولكنه يوفر أدوات اتصال وخصوصية متطورة مثل الانضمام إلى المجال ، وإدارة نهج المجموعة ، و Bitlocker ، و Enterprise Mode Internet Explorer (EMIE) ، والوصول المخصص 8.1 ، سطح المكتب البعيد ، عميل Hyper-V والوصول المباشر. لتوضيح الأمر ، يمكنك إلقاء نظرة على الجدول التالي.
| وظائف | نوافذ 10 الرئيسية | نوافذ 10 برو |
|---|---|---|
| قائمة ابدأ | نعم | نعم |
| Cortana | نعم | نعم |
| حافظ الطاقة | نعم | نعم |
| تحديث ويندوز | نعم | نعم |
| Cortana | نعم | نعم |
| ويندوز مرحبا | نعم | نعم |
| مكاتب افتراضية | نعم | نعم |
| مساعدة المفاجئة | نعم | نعم |
| متصلة | نعم | نعم |
| مايكروسوفت الحافة | نعم | نعم |
| تشفير الجهاز | لا | نعم |
| الانضمام إلى المجال | لا | نعم |
| إدارة النظام السياسي الجماعي | لا | نعم |
| بيتلوكر | لا | نعم |
| سطح المكتب البعيد | لا | نعم |
| مايكروسوفت باسبورت | نعم | نعم |
| حارس الجهاز | لا | نعم |
نوافذ 10
كما يمكنك أن تتخيل ، فإن إصدار Window 10 هو الإصدار النسخة الكاملة، والذي يحتوي (تقريبًا) على أي جهاز كمبيوتر نشتريه في أي متجر. يتضمن ذلك جميع تطبيقات Microsoft بدون استثناء. يجب أن يكون هذا هو الخيار الذي يختاره أي مستخدم.
نوافذ 10 N
Windows 10 N هو برنامج النسخة الأوروبية من بعض إصدارات أحدث نظام تشغيل Microsoft الذي يحتوي على جميع الوظائف الأساسية ، ولكن هذا تفتقر إلى برامج أخرى مثل Windows Media Player والتقنيات ذات الصلة بشكل افتراضي. التطبيقات أو الميزات غير المتوفرة ، إلى جانب Windows Media Player والموسيقى والفيديو والمسجل الصوتي و Skype المذكورة أعلاه. كما تفهم ، قد تكون هذه مشكلة ، نظرًا لأن بعض الملفات لن يتم عرضها أو تشغيلها ، ولكن يمكن حلها عن طريق تثبيت برامج متوافقة.
ويندوز شنومكس كن
ويندوز شنومكس كن إنه نفس إصدار N ، لكن بالنسبة لكوريا. لن يحتوي هذا الإصدار على Windows Media Player و Music و Video ومسجل الصوت و Skype أيضًا ، ولكن يمكن أيضًا تثبيت أي تطبيق متوافق لأنه لا يحتوي على أي نوع من القيود.
Windows لغة واحدة
كما يمكننا أن نفهم من اسمها ، فإن Windows Single Language هو إصدار لديها لغة واحدة فقط التي سيتعين علينا اختيارها وقت التنزيل. قد يكون خيارًا جيدًا لتوفير المساحة ، لكنني لن أخاطر به. من يدري متى سنحتاج إلى لغة إضافية ، أليس كذلك؟ أفضل أمانًا من إعادة التثبيت.
كيفية تنزيل صور ISO على نظام Windows 10
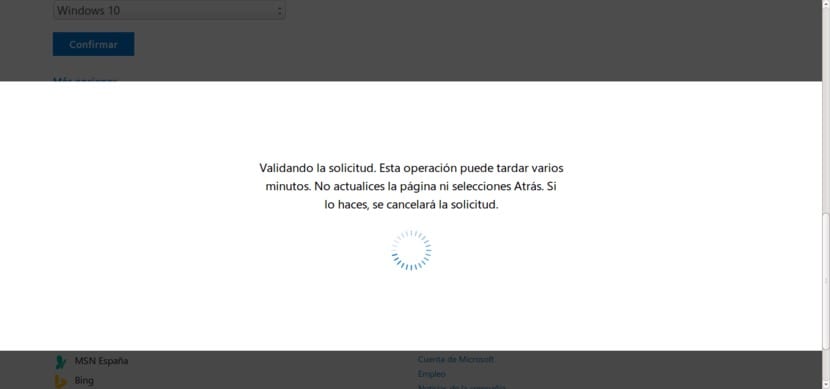
قم بتنزيل الصور نظام التشغيل ISO Windows 10 أنها بسيطة جدا. تحتاج فقط إلى معرفة المكان ، ولكن هنا نعرض لك العملية برمتها لتسهيل الأمر عليك.
- أول شيء يتعين علينا القيام به هو الانتقال إلى موقع الويب الخاص بـ نوافذ 10 ISO.
- أول شيء سنراه مرة واحدة على الصفحة هو إمكانية حدد الطبعة. علينا فقط عرض القائمة واختيار القائمة التي نفضلها. في حالتنا ، إذا كنا لا نريد قيودًا ، فسنختار Windows 10 وسنتجاهل الإصدارين "N" و "KN". إذا كنت بحاجة إلى تثبيت إصدار تجاري أو إصدار محدود ، فعليك اختيار الإصدار "N" في أوروبا.
- عندما نضغط أكد، سنرى نافذة مثل النافذة التالية. علينا فقط الانتظار بضع ثوان حتى يتم تحميله.
- عندما يتم تحميله ، يتعين علينا تكرار العملية السابقة ، ولكن هذه المرة لاختيار لغتنا. نعرض القائمة ونختار "الإسبانية" ، إذا كانت هذه هي اللغة التي تريد أن يكون لديك Windows 10 بها.
- سنرى نافذة التحقق، لذلك سوف ننتظر مرة أخرى.
- أخيرًا ، سنصل إلى نافذة جديدة سنتمكن من خلالها قم بتنزيل صورة ISO لنظام التشغيل Windows 10. يبقى لنا أن نختار ما إذا كنا نريد خيار Windows 10 32 بت أو 64 بت. العادي هو 64 بت ، ولكن هناك أيضًا أجهزة كمبيوتر محدودة 32 بت. اختر وفقًا لتفضيلات كل مستخدم. كما ترى ، ستكون روابط التنزيل متاحة لمدة 24 ساعة فقط.
حيث يتم حفظ Windows 10 ISO
بمجرد تنزيل صورة ISO ، قد نتساءل عن مكان حفظها. حسنًا ، الجواب هو: في المجلد الذي حددناه مسبقًا ، وقت التنزيل. وبالتالي ، إذا احتجنا إليها لاحقًا ، فسيتعين علينا فقط الوصول إليها.
كيفية تثبيت Windows 10 من USB
لم أستخدم قرصًا مضغوطًا لأكثر من 10 سنوات. في يومها ، قامت بفك ضغط ISOs للألعاب وتثبيتها ، كل ذلك داخل نظام التشغيل. الآن أفعل ذلك عبر USB ويتضمن ذلك تثبيت أي نظام تشغيل تقريبًا. يمكن لنظام التشغيل Windows 10 التثبيت من USB، لكن سيتعين علينا إنشائه. العملية بسيطة ولكن ، مثل كل شيء في الحياة ، من الضروري معرفة الطريقة أو ، في هذه الحالة ، البرنامج للقيام بذلك. لإنشاء Windows 10 USB قابل للتمهيد ، سيتعين علينا القيام بما يلي:
تنزيل وتكوين WinToFlash
- لنذهب الى صفحة WinToFlash وتنزيل أداتك.
- نفتح WinToFlash. لقد استخدمت الإصدار الذي يقول Novicorp WinToFlash Lite [مُنشئ USB القابل للتمهيد] 1.4.0000 Portable.
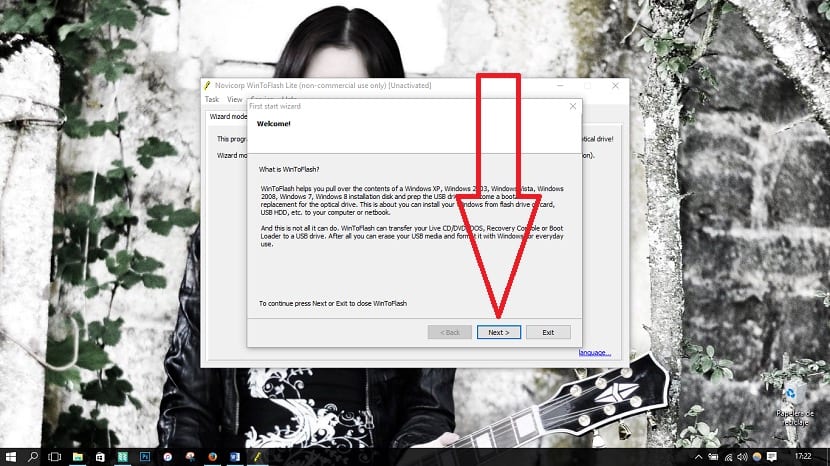
- الآن علينا تكوينه. سنفعل ذلك باتباع ما تشير إليه لقطات الشاشة هذه: في النافذة الأولى نضغط على "التالى".
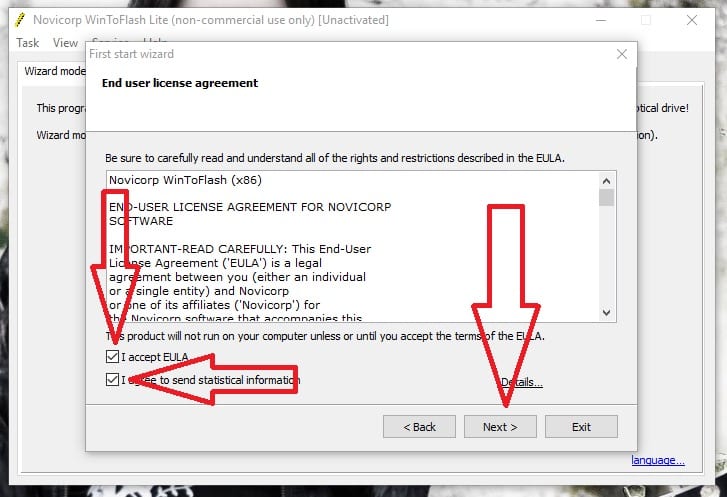
- في المرحلة التالية نضع علامة "قبول EULA"و"أوافق على إرسال معلومات إحصائيةوننقر على "التالى". في النافذة التالية ، نختار الترخيص المجاني ثم نضغط على "التالى".

- ثم سنرى إعلانًا يشير إلى ثمن عدم الدفع لإنشاء USB قابل للتشغيل مع Windows.
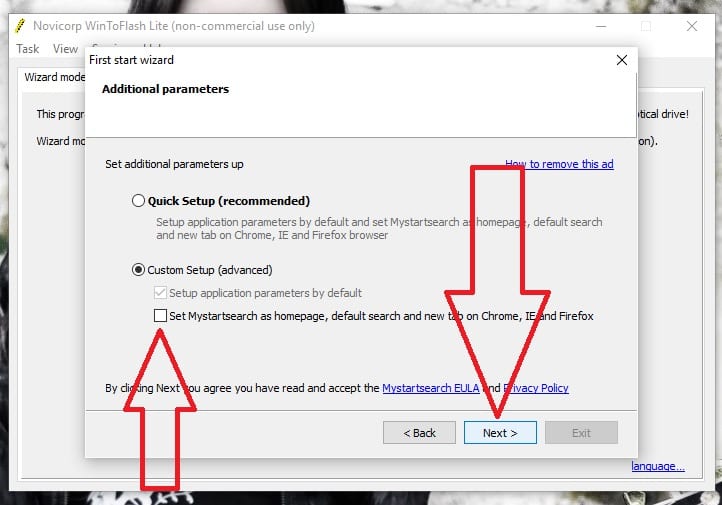
- ننتظر ثم نضغط مرة أخرى على "التالى". النافذة التالية هي مهم جدا: علينا أن نختار "إعداد مخصص (متقدم)"لمنعنا من تغيير محركات البحث في متصفحات الويب لدينا. هذا شيء يتم تجاهله في العديد من عمليات تثبيت البرامج المجانية ، ويؤدي القيام بذلك إلى إضافة محرك بحث إلينا ، عندما نريد فقط إنشاء USB قابل للتشغيل. نقوم بإلغاء تحديد المربع والنقر على "التالى".
كيفية إنشاء Windows Bootable USB باستخدام WinToFlash
الآن بعد أن تم تكوين WinToFlash ، فسنضطر إلى ذلك إنشاء USB قابل للتشغيل Windows 10. سنفعل ذلك من خلال تنفيذ الخطوات التالية:
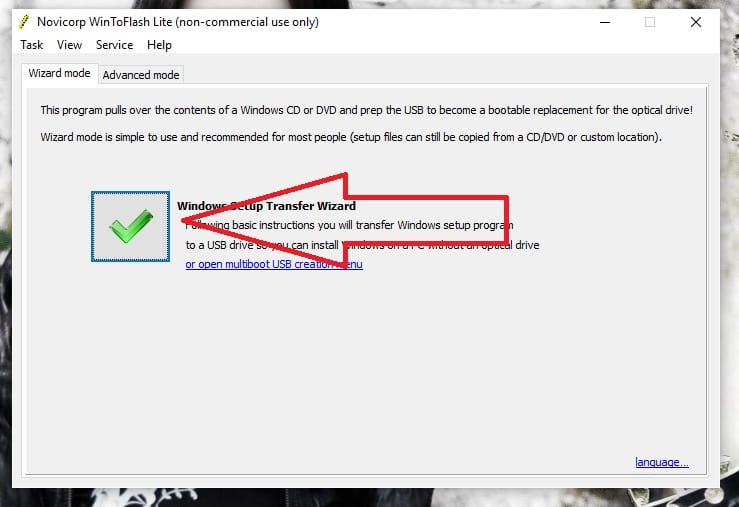
- نضغط على "V" الأخضر لبدء تشغيل المعالج.
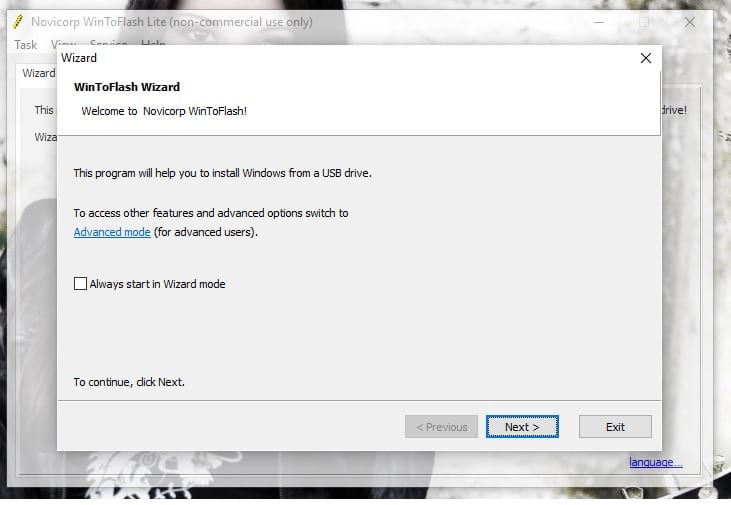
- في النافذة التالية نضغط على "التالى". إذا أردنا أن يفتح المعالج دائمًا في كل مرة نبدأ فيها WinToFlash ، فيمكننا تحديد المربع. أنا أفضل أن أختاره في كل مرة ، لما قد يحدث.
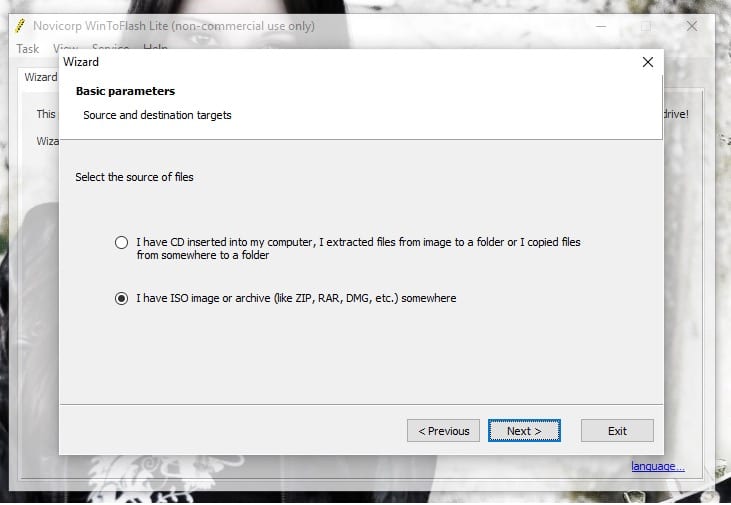
- في النافذة التالية نختار الخيار "لدي ISO iage أو أرشيف (مثل ZIP ، RAR ، DMG ، إلخ.) وانقر على "التالى".
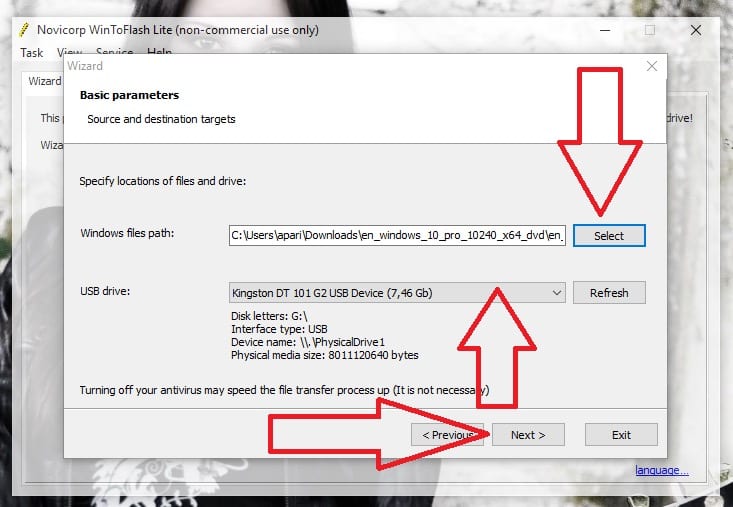
- في النافذة التالية علينا أن: 1- حدد ملف نظام التشغيل ISO Windows 10 التي نقوم بتنزيلها من موقع Microsoft الرسمي على الويب ؛ 2- اختر pendrive حيث سننشئ USB قابل للتشغيل. 3- اضغط على "التالى" للمضي قدما.
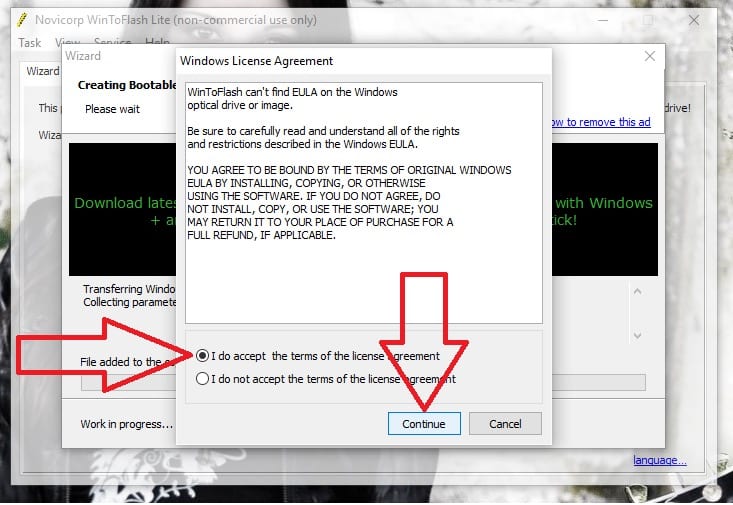
- في النافذة التالية ، نحدد المربع الذي يقول "أنا أقبل شروط اتفاقية الترخيص"ثم نضغط على"اتبع الدورة".
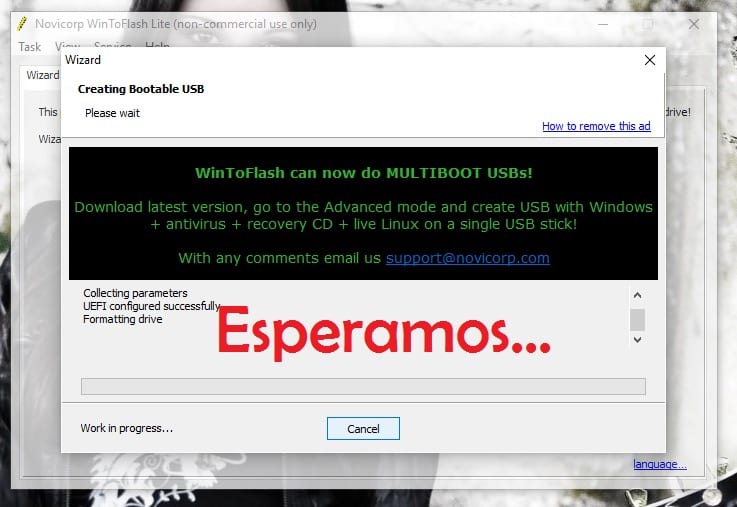
- وأخيرًا ، ننتظر انتهاء العملية.
ما تبقى لنا الآن هو تثبيت Windows 10. تثبيت نظام من USB لا يختلف عن كيفية قيامنا بذلك من قرص مضغوط أو قرص DVD. الشيء الوحيد هو أن علينا أن نجعل تمهيد الكمبيوتر من USB. يتم ذلك من BIOS للكمبيوتر. يجب أن نبحث عن قسم "التمهيد" وهناك إما أن نغير ترتيب القراءة بحيث يقرأ USB أولاً ، ثم القرص المضغوط ثم القرص الصلب (والذي يُسمى عادةً Floppy) أو نقوم بتنشيط خيار لدى العديد من أجهزة الكمبيوتر يسمح لنا بإدخال اختيار وحدة التمهيد بالضغط على F2 أو بعض Fx. بمجرد البدء ، فإن العملية هي نفسها كما هو الحال دائمًا.
عندك قم بتنزيل وتثبيت Windows 10 ISO من الرابط الرسمي؟ لا تتردد في إخبارنا بتجربتك.
أثناء تنزيل Windows 10 ISO لتثبيته على جهاز الكمبيوتر الخاص بك ، قد تكون مهتمًا بالتعلم كيفية إلغاء تثبيت البرامج في Windows 10. هناك طرق تقليدية لا تزال تعمل ولكن هناك أيضًا طرق جديدة لإزالة التطبيقات من جهاز الكمبيوتر الخاص بنا.
Windows Vista أفضل مليون مرة من xp. Windows 10 مثير للاشمئزاز بغض النظر عن المكان الذي تنظر إليه. أفضل ما في الأمر هو Windows 7
سؤال. إذا كان لدي Windows XP ، فهل يمكنني استبداله بـ Windows 10 بـ iso؟