
جهاز الكمبيوتر الذي يعمل بنظام Windows 10 مليء بالتطبيقات التي نستخدمها كل يوم. هناك تطبيقات نستخدمها بشكل متكرر ، وأخرى ليست في متناول اليد. لذلك لا نفتح دائمًا تطبيقًا بنفس الطريقة ، وهذا أمر منطقي. الحقيقة هي أن لدينا عدة طرق مختلفة لتشغيل تطبيق على جهاز الكمبيوتر الخاص بنا.
سوف نتحدث إليكم عن هذا أدناه. لأننا سنعرض لك بعضًا من ملفات الطرق المتوفرة لدينا حاليًا لتشغيل التطبيقات في Windows 10. بناءً على نوع التطبيق أو تكرار الاستخدام ، ستجد الطريقة التي تناسبك.
قد يحدث أن الطريقة التي نستخدمها عادةً لتشغيل التطبيقات لا تعمل دائمًا. لذلك ، من الجيد أن يكون لديك طرق إضافية أخرى ، لتجنب المشاكل في حالة عدم إعطاء إحدى الطرق النتيجة المتوقعة.
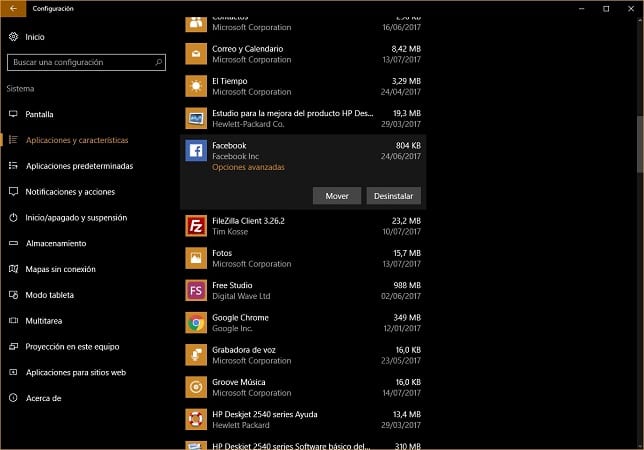
شريط البحث
في الجزء السفلي من الشاشة لدينا شريط المهام ، ومعظم مستخدمي Windows 10 لديهم واحد هناك شريط أو مربع البحث ، الذي ينتمي إلى Cortana. يمكننا الاستفادة منه لتشغيل تطبيق. علينا ببساطة وضع المؤشر في مربع البحث هذا وكتابة اسم التطبيق الذي نريد تشغيله ، أو البدء في كتابته.
في غضون ثوانٍ ، سنحصل على قائمة بتلك التطبيقات المطابقة ، في حالة وجود أكثر من تطبيق. كل ما علينا فعله هو انقر فوق الذي نريد تنفيذه وسيفتح على الشاشة في غضون ثوان. بهذه الطريقة قمنا بالفعل بتشغيل تطبيق على الكمبيوتر. بسيط ، على الرغم من أنه يعتمد على حسن سير عمل Cortana في هذا الصدد.
نافذة التشغيل
طريقة أخرى ، يتم استخدامها بشكل أقل بكثير ، عند فتح التطبيقات في Windows 10 هي ميزة التنفيذ. يمكننا الاستفادة منه ، على الرغم من أنه في هذه الحالة يجب أن نعرف اسم الملف القابل للتنفيذ للتطبيق على وجه الخصوص. ولكن ، إذا كان تطبيقًا تستخدمه بانتظام ويواجهك مشاكل عند التنفيذ ، فقد تكون هذه طريقة جيدة لتجنب هذه المشكلة.
لهذا، يجب أن نستخدم مجموعة المفاتيح Win + R وسوف تفتح ميزة تشغيل النظام. يجب أن نكتب فيه الملف التنفيذي للتطبيق الذي نريد فتحه. لكونه قابلاً للتنفيذ ، يجب أن ينتهي دائمًا بنفس الطريقة ".exe". عندما نكتبه ، نمنحه لقبول وسيعمل التطبيق على الفور.
إدارة المهام
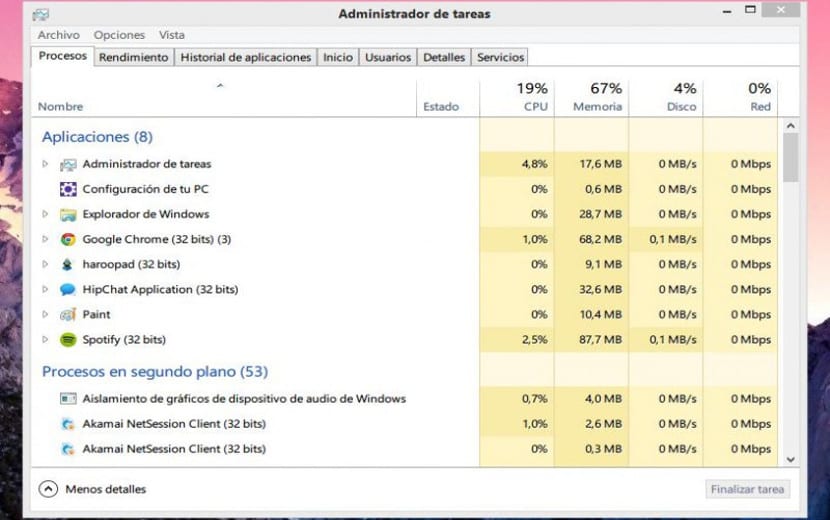
هناك طريقة أخرى لدينا لتشغيل التطبيقات في نظام التشغيل Windows 10 وهي من خلال مدير المهام. إنه يعمل بطريقة مشابهة للطريقة التي ذكرناها للتو. للقيام بذلك ، أول شيء يتعين علينا القيام به هو فتح مدير المهام على الكمبيوتر. يمكن القيام بذلك باستخدام مجموعة مفاتيح Ctrl-Alt-Del واختيار المسؤول ضمن الخيارات التي تظهر على الشاشة.
عندما نفتحه ، يتعين علينا النقر فوق الملف أعلى المسؤول. سيكون لدينا عدة خيارات و يجب علينا تحديد "تنفيذ المهمة". بالنقر فوقه ، ستظهر نافذة تشغيل على الشاشة ، مثل تلك التي استخدمناها من قبل.
إذن ما علينا فعله الآن هو كتابة التطبيق القابل للتنفيذ التي نريد فتحها في Windows 10. بمجرد الانتهاء من ذلك ، نمنحها لقبول التطبيق وسيفتح التطبيق في غضون ثوانٍ قليلة.
ابحث عن الملف القابل للتنفيذ
تحتوي جميع التطبيقات التي قمنا بتثبيتها في Windows 10 على ملف قابل للتنفيذ. لا توجد استثناءات في هذا الصدد. لذلك ، يمكننا البحث عن الملف التنفيذي للتطبيق المذكور من أجل إجبار التطبيق على البدء. للقيام بذلك ، يتعين علينا الانتقال إلى مسار محدد ، والذي يكون عادةً هو نفسه في معظم أجهزة الكمبيوتر. الأكثر شيوعًا هو أن هذه الملفات التنفيذية موجودة في ملفات ملفات C: \ Program أو C: \ Program Files (x86).
بشكل عام ، عادة ما يكون لدينا نظام التشغيل والملفات المثبتة في C. قد يكون هناك مستخدمون لديهم محرك أقراص آخر لهذا الغرض ، في هذه الحالة ، يجب أن تذهب إلى محرك الأقراص حيث قمت بتثبيت تطبيقات الكمبيوتر. بمجرد الدخول ، عليك ببساطة الذهاب إلى مجلد التطبيق المعني وابحث عن ملفه القابل للتنفيذ. سوف تتعرف عليه لأنه ينتهي بـ exe. يمكنك النقر فوقه نقرًا مزدوجًا وفي غضون ثوانٍ سيبدأ التطبيق في العمل.
باستخدام قائمة البداية
أخيرًا ، الطريقة التي يعرفها معظم المستخدمين في نظام التشغيل Windows 10 هي استخدام قائمة البدء. إذا نقرنا على رمز قائمة البدء ، أسفل يسار الشاشة ، تظهر القائمة بأكملها على الشاشة ، و هناك نجد أيضًا التطبيقات التي قمنا بتثبيتها على الكمبيوتر. لذلك ، فإن الأمر يتعلق بالبحث عن اسم التطبيق الذي نريد فتحه.
هذه طريقة معروفة ، على الرغم من أنها لا تعمل دائمًا بالطريقة التي تريدها. لذلك ، هناك أوقات قد نضطر فيها إلى استخدام طرق أخرى لتشغيل التطبيقات في نظام التشغيل Windows 10.