
من الممكن في بعض الأحيان أن يكون أحد تبدأ التطبيقات التي قمت بتثبيتها في Windows 10 بالفشل. يمكن أن تكون أسباب حدوث ذلك هي الأكثر تنوعًا ، ولكن من الواضح أنها فشلت ولا يمكنك استخدامها بشكل طبيعي. في هذه الحالة علينا أن نفعل شيئًا حيال ذلك. يمنحنا نظام التشغيل أداة تساعدنا.
لأنه في نظام التشغيل Windows 10 يمكننا ذلك إصلاح أو إعادة تعيين التطبيقات التي قمنا بتثبيتها. وبهذه الطريقة يمكننا إنهاء العيوب الموجودة فيها. وبالتالي ، سيعملون بشكل طبيعي مرة أخرى ويمكننا الاستمرار في الاستمتاع باستخدامهم على الكمبيوتر. كيف نستطيع إنجاز هذا؟ نخبرك بالخطوات أدناه.
تكمن مشكلة هذه الطريقة في أنه ليست كل التطبيقات التي لدينا على جهاز الكمبيوتر الخاص بنا متوافقة مع هذه الطريقة. على الرغم من أنه من الممكن في معظم التطبيقات أن قمنا بالتثبيت من متجر Microsoft أو معظم تلك التي تم تثبيتها افتراضيًا على جهاز الكمبيوتر الذي يعمل بنظام Windows 10. في مثل هذه الحالات يمكننا استخدامها.
لذلك ، بمجرد أن يكون لدينا هذا واضحًا ، نحن على استعداد لبدء العملية. إذا كان هناك تطبيق بدأ يفشل على جهاز الكمبيوتر الخاص بك ، فقد يكون هذا هو الحل المثالي لك. نأمل أن يساعد.
إصلاح أو إعادة تعيين التطبيقات
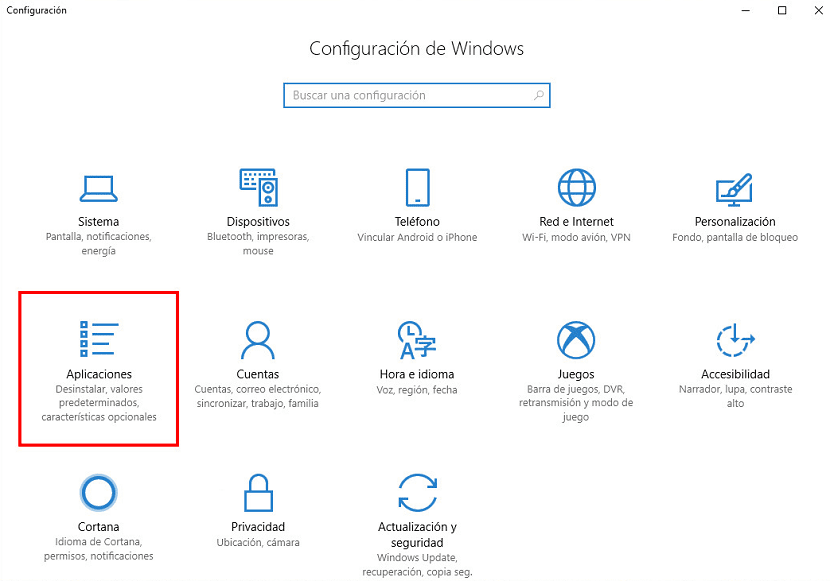
أول شيء علينا القيام به هو افتح إعدادات Windows 10 في الحاسوب. للقيام بذلك ، يمكننا استخدام مجموعة مفاتيح Win + I. سيتم بعد ذلك فتح إعدادات نظام التشغيل على الشاشة. من بين جميع الأقسام التي تظهر على الشاشة ، يجب علينا الدخول إلى قسم التطبيقات.
ضمن هذه القائمة علينا أن ننظر إلى العمود الأيسر. ثم نضغط على تطبيقات وميزات الخيار. لذلك سنكون قادرين على رؤية جميع التطبيقات التي قمنا بتثبيتها على الكمبيوتر مباشرة. بعد ذلك ، في قائمة التطبيقات هذه ، علينا البحث عن التطبيق الذي كان يسبب لنا المشاكل. ثم انقر فوق التطبيق المذكور. سترى أنك تحصل على بعض الخيارات على الشاشة. أحدها ، والذي يجب أن نضغط عليه ، هو الخيارات المتقدمة.
إنه خيار إنه متوافق فقط مع بعض التطبيقات لدينا في Windows 10. لذلك ، من الممكن أن يكون هناك تطبيق تدخل فيه الخيارات المتقدمة ومن ثم لا تحصل على إمكانية استعادة أو إصلاح التطبيق المذكور. هذا يعتمد على كل واحد. لكن الشيء المعتاد هو أن لدينا هذا الاحتمال.
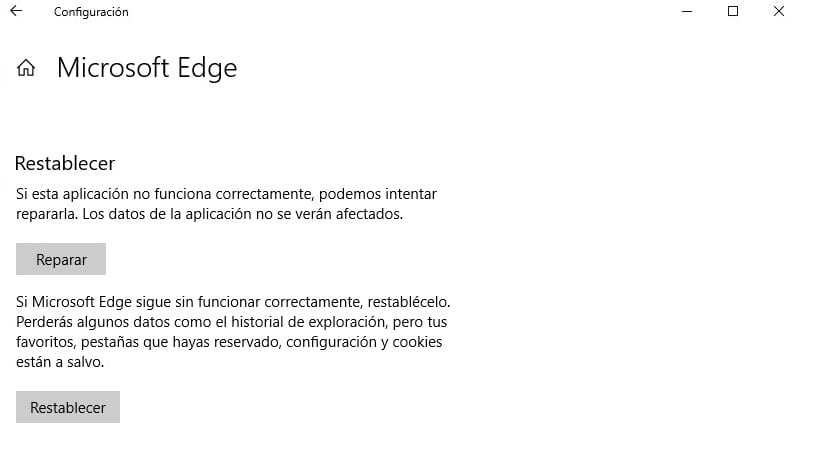
بمجرد دخولنا إلى هذه الخيارات المتقدمة، تحصل على خيارين على الشاشة. يمكنك إصلاح التطبيق أو إعادة تعيينه. سنخبرك بإيجاز بما يعنيه كل خيار من هذه الخيارات. حتى تعرف ما هو الذي يناسبك في وضعك المحدد:
- تطبيق الإصلاح: لن يتم مسح بيانات التطبيق. ما يفعله Windows 10 هو التحقق من الأخطاء الموجودة أو التي يمكن أن تكون في التطبيق وسيبحث عن حل لها. لذلك إذا كان لديك خطأ ، وليس خطيرًا ، فمن الأفضل تجربة هذا الخيار.
- إعادة تعيين التطبيق: باستخدام هذا الخيار ، ستفقد جميع بيانات التطبيق ، ما لم يقم التطبيق نفسه بحفظ بعض البيانات في السحابة ، كما يفعل البعض. عند استخدام هذه الطريقة ، فإن ما تفعله هو إعادة تثبيت التطبيق والعودة إلى التكوين الأصلي. يمكنك استخدامه إذا كان يسبب الكثير من المشاكل أو لا يعمل بشكل مباشر.
مما لا شك فيه، هما أداتان مفيدتان للغاية يوفرهما لنا Windows 10. بطريقة بسيطة إلى حد ما ، سنتمكن من إنهاء العديد من المشكلات في تطبيقاتنا. لسوء الحظ ، لن نتمكن من استخدامه مع جميع التطبيقات الموجودة على جهاز الكمبيوتر الخاص بنا. ولكن إذا كان من الممكن استخدامه مع تطبيق يسبب لك مشاكل ، فلا تتردد في القيام بذلك. في كثير من الحالات تنتهي بأعطال بسيطة. إذا كان الأمر أكثر خطورة ، فإن إعادة التعيين تكون فعالة للغاية أيضًا. هل سبق لك استخدام هذا الخيار؟