
اكتسبت تقنية Bluetooth الكثير من التواجد في نظام التشغيل Windows 10. إنها طريقة جيدة وبسيطة لتوصيل الأجهزة الأخرى بجهاز الكمبيوتر الخاص بنا. لذلك ، من الممكن أنه في مرحلة ما نريد أن نكون قادرين على توصيل جهاز. للقيام بذلك ، يتعين علينا تنفيذ سلسلة من الخطوات ، بسيطة حقًا. سنتحدث إليكم عن هذه الخطوات أدناه.
سوف نظهر أيضًا كيف يمكنك ذلك استكشاف بعض مشكلات Bluetooth في نظام التشغيل Windows 10 وإصلاحها. نظرًا لأنه من الشائع أن يواجه المستخدمون في نظام التشغيل نفس المشكلات في تشغيل هذه الميزة. لكن الحقيقة هي أنك لن تواجه الكثير من المشاكل.
قم بإقران الأجهزة بالبلوتوث
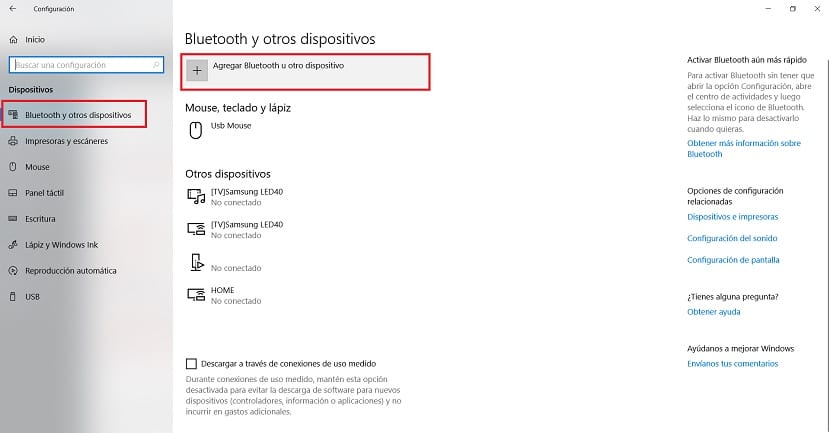
أول شيء نعرضه لك هو الطريقة التي يمكننا أن نرى بهاتحضين جهاز Bluetooth على جهاز الكمبيوتر الخاص بنا مع Windows 10. للقيام بذلك ، يتعين علينا الوصول أولاً إلى إعدادات نظام التشغيل. يمكننا الوصول باستخدام مجموعة مفاتيح Win + I. بمجرد دخولها ، يتعين علينا الدخول إلى قسم الأجهزة.
بداخله ، في العمود الأيسر ، نحصل على خيار يسمى Bluetooth والأجهزة الأخرى. نضغط عليه وستظهر الخيارات المقابلة لهذا القسم على الشاشة. الخيار الأول على الشاشة هو أضف بلوتوث أو أي جهاز آخر. نضغط عليها لبدء العملية.
ثم انقر فوق Bluetooth ثم سيبحث الكمبيوتر عن الجهاز المعني للاتصال بالكمبيوتر باستخدام هذه الطريقة. سيظهر على الشاشة إذا اكتشف Windows 10 واحدًا ، وسيتعين علينا ببساطة تحديده. ثم علينا فقط انتظار اكتمال الاتصال بين الجهازين. بهذه الطريقة قمنا بالفعل بإضافة جهاز. بسيط جدا ، كما ترون.
إصلاح مشاكل البلوتوث في نظام التشغيل Windows 10
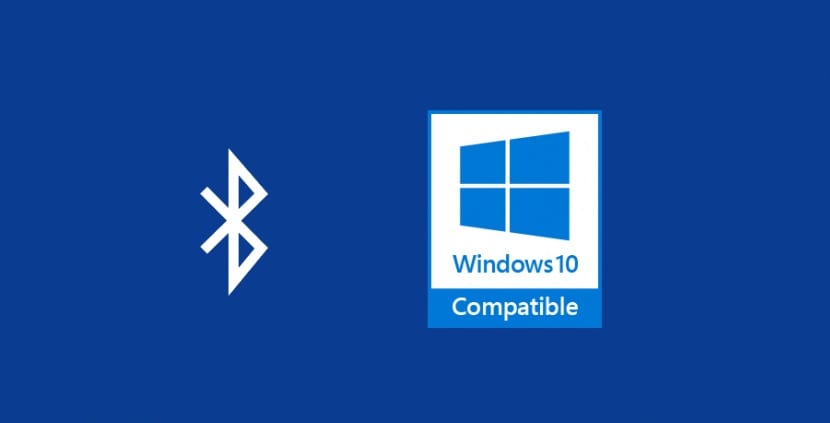
كما يمكن أن يحدث بالطريقة المعتادة مع الوظائف أو المكونات الأخرى ، كما يمكن أن تعطينا تقنية Bluetooth في نظام التشغيل Windows 10 بعض الفشل من حين اخر. عادة ما تكون مشكلات شائعة تؤثر على العديد من المستخدمين في نظام التشغيل. الأكثر شيوعًا هو أنه تم فصله فجأة أو أن هناك بعض التهيئة الخاطئة. لحسن الحظ ، إنه نوع من المشكلات يسهل حله على جهاز الكمبيوتر الخاص بك. في كثير من الحالات ، تكون برامج التشغيل هي مصدر الفشل.
للقيام بذلك ، سنقوم بإدخال تكوين Windows 10. بعد ذلك ، يتعين علينا إدخال القسم المسمى التحديث والأمان. داخلها ، ننظر إلى العمود الذي يظهر على الجانب الأيسر من الشاشة. لدينا العديد من الخيارات ، أحدها هو استكشاف الأخطاء وإصلاحها. إنه الذي يهمنا ، لذلك نضغط عليه. بعد ذلك ، ستظهر عدة خيارات على الشاشة.
يمكن استخدام مستكشف الأخطاء ومصلحها للعثور على الأخطاء في أقسام مختلفة. سترى أن أحد تلك التي تظهر على الشاشة هو Bluetooth. لذلك ، نضغط عليه. يجب انقر فوق الزر لتشغيل مستكشف الأخطاء ومصلحها. ما سيفعله بعد ذلك هو البحث عن الأعطال في Bluetooth في Windows 10. لذلك ، سيبحث عن الحل وأصل المشكلات التي ذكرناها.
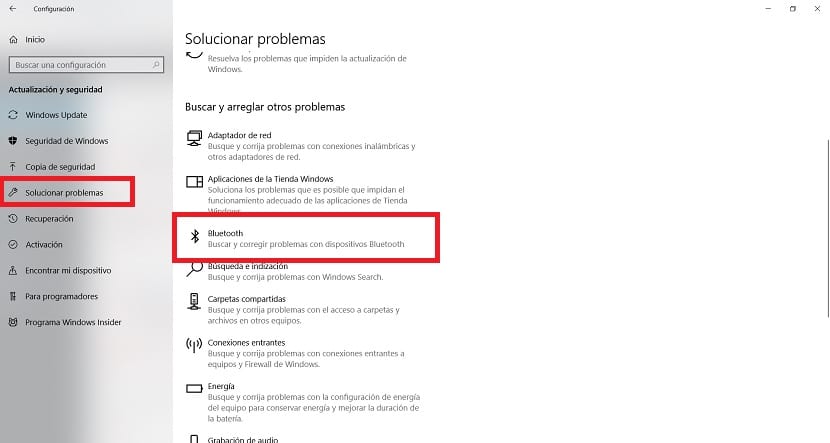
سيستغرق Windows 10 بعض الوقت افحص الكمبيوتر بحثًا عن الأعطال. سيختلف الوقت الذي يستغرقه الأمر اعتمادًا على حجم المشكلة وما إذا كان من السهل تحديد أصلها. بمرور الوقت ، سيقوم نظام التشغيل تلقائيًا بإصلاح جميع الأخطاء التي اكتشفها في العملية. كمستخدم لن تضطر إلى القيام بأي شيء آخر. عندما يتم حلها ، سيتم عرض رسالة على الشاشة تشير إلى أصل المشكلة وأنه قد تم حلها.
إنه خيار جيد للاستخدام إذا كنت تجد تخفيضات في تشغيل Bluetooth في نظام التشغيل Windows 10. بالإضافة إلى ذلك ، فهو الحل الأفضل إذا كانت لديك خبرة قليلة في نظام التشغيل ، حيث لا يتعين عليك فعل أي شيء.