
Microsoft Word هي أداة نستخدمها يوميًا تقريبًا. سواء للعمل أو الدراسة ، نقوم عادة بإنشاء المستندات باستخدام هذا المحرر. على الرغم من وجود بعض الوظائف التي غالبًا ما تكون مشكلة للعديد من المستخدمين. أحدها هو إنشاء الفهارس ، وهي مشكلة دائمًا. لكن لدينا طريقة لإنشاء فهرس ببساطة وتلقائيًا في محرر المستندات.
هنا نعرض لك الطريقة التي من الممكن بالنسبة لنا إنشاء فهرس في Microsoft Word. بهذه الطريقة ، إذا كنت ستضطر إلى إنشاء مستند معين ، فلن يكون الأمر معقدًا. الخطوات التي يتعين علينا اتباعها في هذه الحالة بسيطة حقًا.
العناوين في المستند
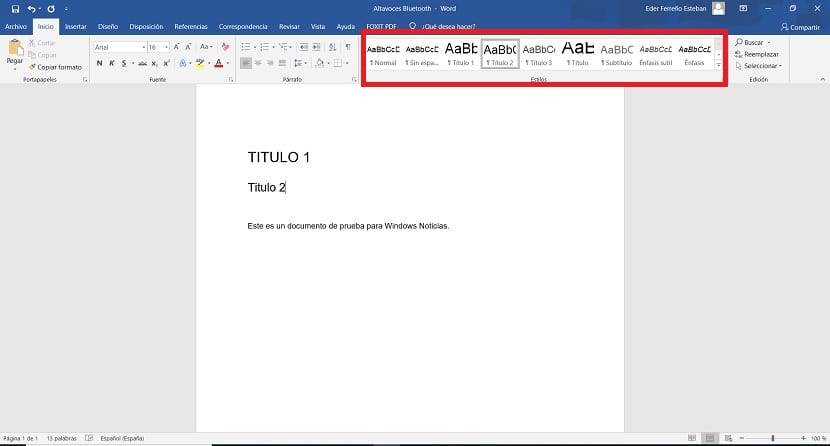
أحد الجوانب التي يجب أن نأخذها في الاعتبار عندما سننشئ فهرسًا في Word هو تنسيق العناوين. الشيء الطبيعي هو أن الوثيقة مقسمة إلى عدة أقسام، والتي تبدأ عادةً بعنوان. من المهم أن يكون العنوان أو الأقسام الموجودة فيه بالتنسيق الصحيح. وإلا فلن يتم عرضها بشكل صحيح في الفهرس الذي سننشئه.
هذا يعني أنه إذا كان لديك عنوان أو فصل ، تم استخدام العنوان بالتنسيق المناسب في المستند، في هذه الحالة العنوان 1. في الصورة يمكننا أن نرى الطريقة التي يتم بها تطبيق هذا التنسيق أو النمط. يعد هذا ضروريًا عند استخدام فهرس في Word ، حيث يتيح ذلك عرض الفهرس بشكل مثالي ، مع جميع الأقسام المتوفرة فيه. سيوفر لنا الكثير من الوقت عند تكوينه. لذا علينا القيام بذلك قبل أن نبدأ. لذلك ، نحن جاهزون لهذه الخطوة.
أنشئ فهرسًا في Word
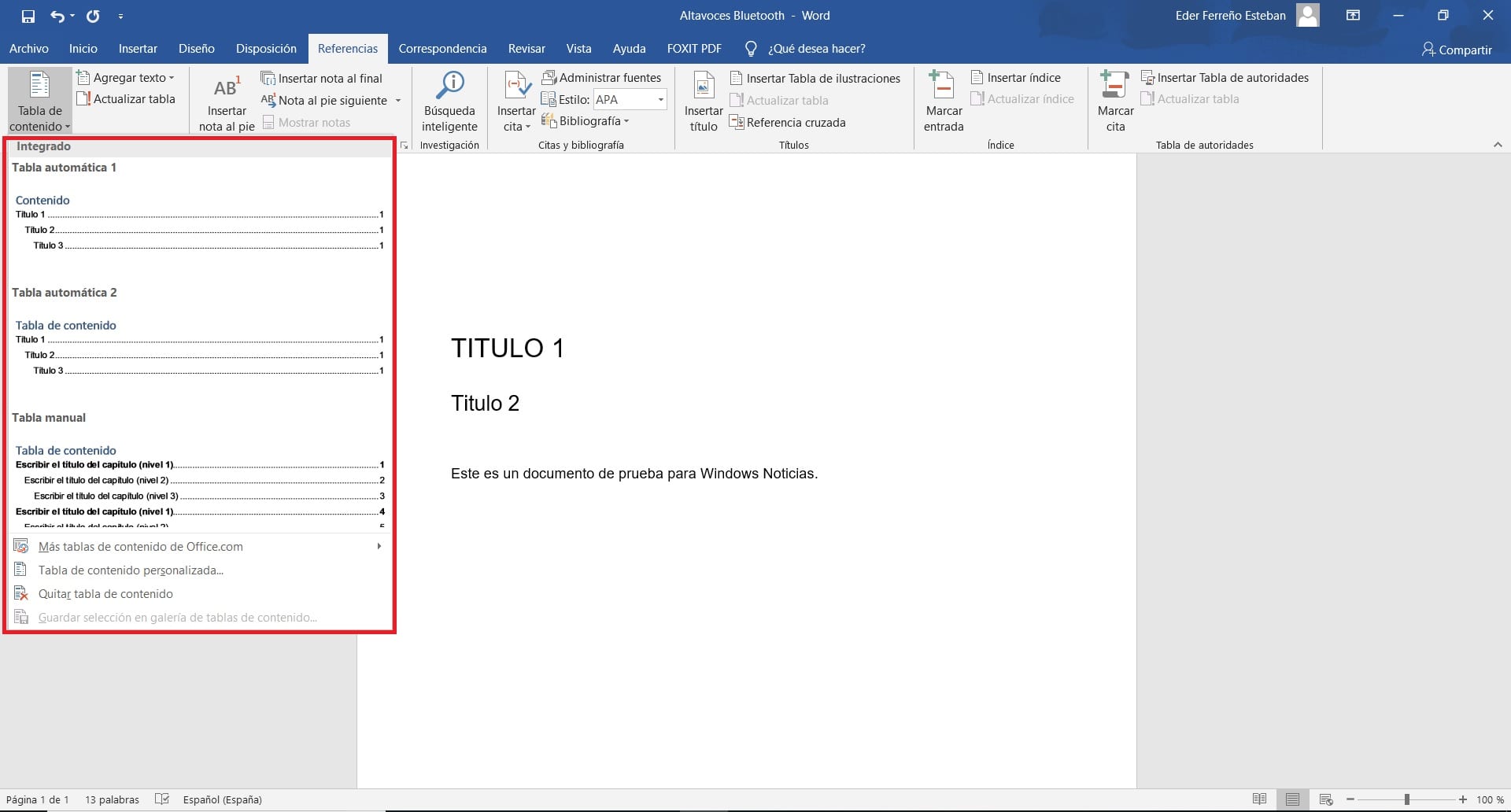
ثم حان الوقت لإنشاء فهرس في Word. قبل القيام بذلك ، من المهم وضع المؤشر في بداية المستند. نظرًا لأنه سيتم تقديم الفهرس حيث يوجد المؤشر ، لذلك إذا كان في منتصف المستند ، فسيتم إنشاء الفهرس هناك. لذلك نضع الماوس في بداية كل شيء ونحن على استعداد للذهاب.
أول شيء يتعين علينا القيام به بعد ذلك هو النقر فوق قسم المراجع في القائمة أعلى الشاشة. ثم نضغط في الخيار المسمى جدول المحتويات. عند القيام بذلك ، ستظهر قائمة سياقية على الشاشة ، حيث يمكننا اختيار نوع الفهرس الذي نريد استخدامه في المستند. هناك نوعان متاحان ، لذا فإن الأمر يتعلق باختيار النوع الذي يبدو أفضل بالنسبة لك للمستند الذي أعددته.
بمجرد الاختيار ، سترى أن الفهرس تم إدخاله مباشرة في المستند. بما أننا استخدمنا العناوين بالفعل بشكل صحيح ، فسيتم عرض الفهرس بشكل مثالي ، لذلك لا يتعين علينا إجراء تغييرات في هذا الصدد. نظرًا لأننا نقدم عناوين إضافية في هذا المستند في Word ، فسيتم إضافتها أيضًا إلى هذا الفهرس دون الحاجة إلى القيام بأي شيء للقيام بذلك. لذلك من المريح حقًا استخدام هذا الفهرس. يسمح لنا بالحصول على مستند يمكننا استخدامه مباشرة لتقديمه أو إرساله.

يقدم Word اثنين من تنسيقات الفهرس. على الرغم من أن المستخدمين لديهم القدرة على تخصيصه. إذا عدت إلى قسم جدول المحتويات ، في القائمة السياقية هناك هناك خيار يسمى التخصيص. يقدم هذا القسم سلسلة من الخيارات الإضافية التي يمكن من خلالها تخصيص هذا الفهرس. يتم إضافة خيارين كمعاينة أو إذا كنا نريد عرض رقم الصفحة ، على سبيل المثال. هذا بالفعل شيء يجب على كل مستخدم اختياره بناءً على ذوقه أو ما يعتبره أفضل مع المستند الخاص به. وبالتالي ، لدينا بالفعل فهرس في وثيقتنا.