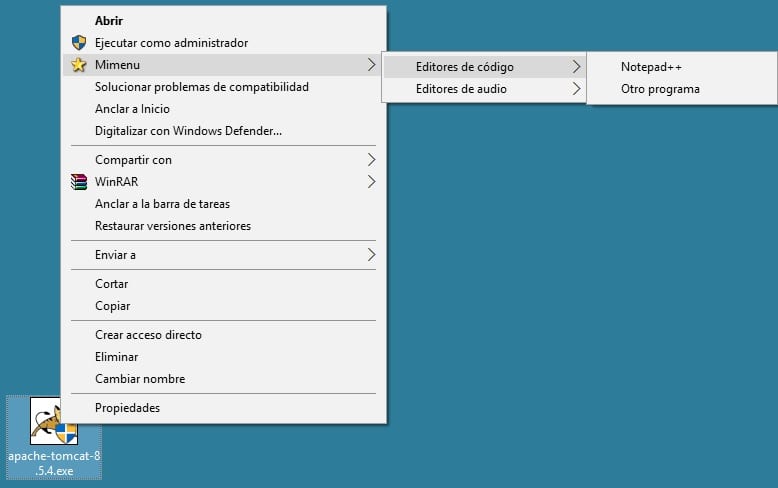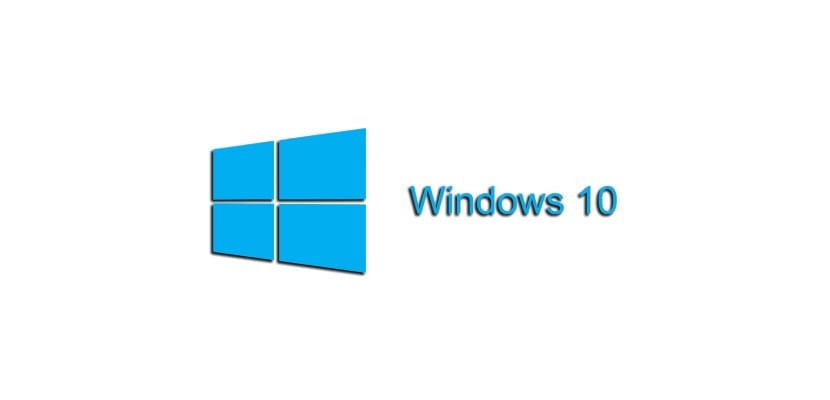
من قال هذا نوافذ 10 لا يمكن أن يكون نظام تشغيل عالي الإنتاجية. مع الحيلة التالية سوف نظهر لك كيف يمكنك إنشاء قوائم فرعية سياقية داخل Windows 10 للاستفادة من الاختصارات التي توفرها هذه الآلية. إذا كانت القائمة ارسل الى إنه صغير جدًا بالنسبة لك ، استمر في القراءة ، لأن السطور التالية تهمك.
الكود الذي نقدمه لك سهل الفهم وسيفتح لك مجموعة واسعة من إمكانيات التكيف حسب ذوقك وتفضيلاتك.
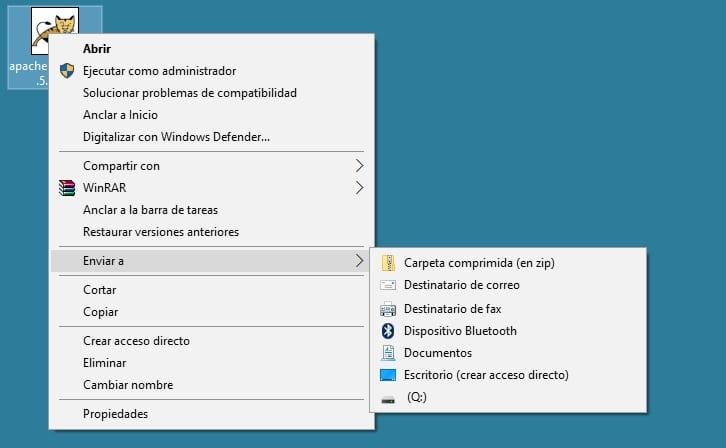
مرحبًا ، لدي حاليًا العديد من الوجهات (كثيرة جدًا) في قائمة سياق Windows 10 الخاصة بي والتي يمكنني إرسال الملفات إليها من قائمة Send To. أود أن أكون قادرًا على إنشاء قائمة تحتوي على مجلدات متداخلة وقابلة للتحديد يمكنني إرسال مستنداتي إليها كجزء من قائمة سياق النظام. هل من الممكن إنشاء هذه المجلدات الموسعة داخل قائمة Windows 10؟
Windows 10 مليء بالحيل وهذه المرة سنوضح لك كيفية القيام بذلك تكييف قائمة سياق النظام حتى يتمكن من عرض العديد من المجلدات ، وكذلك المجلدات المتداخلة ، التي ترسل إليها ملفاتك. مع القليل من العمل الأولي ، من الممكن الاستثمار في ميزة ستكون بالتأكيد سيؤدي ذلك إلى تحسين إنتاجيتك عند استخدام Windows 10.
لأداء هذه الحيلة ، جهز بملاحظات loc (notepad.exe) لأنه يقع في حوالي إنشاء مفاتيح تسجيل خاصة داخل النظام. سيتعين عليك تكييف شفرة المصدر التالية بنفسك مع احتياجاتك ، ولكن كما ترى ، فهذه سطور بسيطة للغاية لفهمها وقبل كل شيء لتحل محل تلك التي تحتاجها. انسخ الكود إلى ملف مذكرة منصةوتكييفه وحفظ الملف.
[sourcecode text = "عادي"] إصدار محرر تسجيل Windows 5.00 [HKEY_CLASSES_ROOT \ * \ shell \ Mimenu] "Icon" = "shell32.dll ، 43" "الأوامر الفرعية" = "" [HKEY_CLASSES_ROOT \ * \ shell \ Mimenu \ shell \ menu1] "MUIVerb" = "محررو الأكواد" "Subcommands" = "" [HKEY_CLASSES_ROOT \ * \ shell \ Mimenu \ shell \ menu1 \ shell \ item1] "MUIVerb" = "Notepad ++" [HKEY_CLASSES_ROOT \ * \ shell \ Mimenu \ shell \ menu1 \ shell \ item1 \ command] @ = "D: \\ Notepad ++ \\ notepad ++. exe٪ 1" [HKEY_CLASSES_ROOT \ * \ shell \ Mimenu \ shell \ menu1 \ shell \ item2] "MUIVerb "=" برنامج آخر "" Subcommand "=" [HKEY_CLASSES_ROOT \ * \ shell \ Mimenu \ shell \ menu1 \ shell \ item2 \ command] @ = "other_program.exe٪ 1" [HKEY_CLASSES_ROOT \ * \ shell \ Mimenu \ shell \ menu2] "MUIVerb" = "محرري الصوت" "الأوامر الفرعية" = "" [HKEY_CLASSES_ROOT \ * \ shell \ Mimenu \ shell \ menu2 \ shell \ item1] "MUIVerb" = "Audacity" [HKEY_CLASSES_ROOT \ * \ shell \ Mimenu \ shell \ menu2 \ shell \ item1 \ command] @ = "D: \\ Audacity \\ audacity.exe٪ 1" [/ sourcecode]
ثم إعادة تسمية امتداد الملف إلى ".reg". إذا نظرت عن كثب إلى الكود ، فسترى أسماء المجلدات ومرات الوصول التي يمكنك تعديلها حسب رغبتك. من هنا ، ما عليك سوى اتباع النمط الموصوف لتتمكن من إنشاء ما تريد. نعرض لكم النتيجة في الصورة التالية ، وكما يتضح ، فهي مفيدة للغاية حتى لا نفقد دقيقة واحدة من إنتاجيتنا.