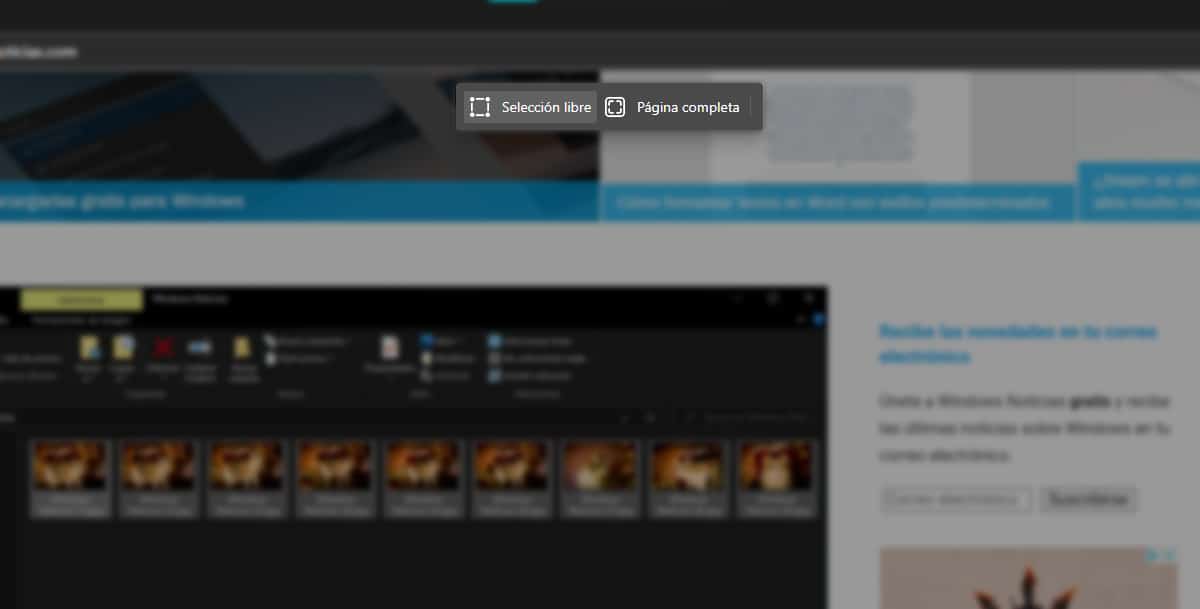
لطالما كانت لقطات الشاشة a تحتاج إلى العديد من المستخدمين، إما لحفظ صورة لا يمكننا تنزيلها على جهاز الكمبيوتر الخاص بنا ، أو لحفظ مقال على جهاز الكمبيوتر الخاص بنا (هناك حلول أفضل لذلك) ، أو لإرفاقها بوظيفة ، أو مشاركتها مع الأصدقاء الآخرين ...
توفر Microsoft لنا من خلال Windows 10 طرق مختلفة لالتقاط لقطات الشاشة ، إما باستخدام تطبيق Snipping أو من خلال اختصار لوحة المفاتيح Shift + Windows Key + S. ومع ذلك ، في Edge Chromium ، لدينا طريقة إضافية أخرى تتيح لنا التقاط لقطات شاشة لصفحات الويب.
إذا كنت عادةً ما تلتقط الصور التي تلتقطها أثناء التصفح ، فمن المحتمل أنك ستكون مهتمًا بالطريقة التي يقدمها لنا Edge. لالتقاط لقطة شاشة ، علينا فقط الضغط على المفاتيح Shift + Control + S.
في تلك اللحظة ، سيتم عرض قائمة عائمة تقدم لنا خيارين:
اختيار مجاني
إذا أردنا الاحتفاظ بصورة واحدة أو صورة واحدة فقط منطقة معينة من صفحة الويب، يجب أن نضغط على Select free. يتيح لنا هذا الخيار التقاط منطقة معينة ، وهي منطقة سنحددها بالماوس.
بمجرد الانتهاء من القسم ، سيتم عرض خيارين: نسخ وإضافة ملاحظات. لحفظ الالتقاط على جهاز الكمبيوتر الخاص بنا ، يجب أن نضغط على إضافة ملاحظات ثم على زر الحفظ.
صفحة كاملة
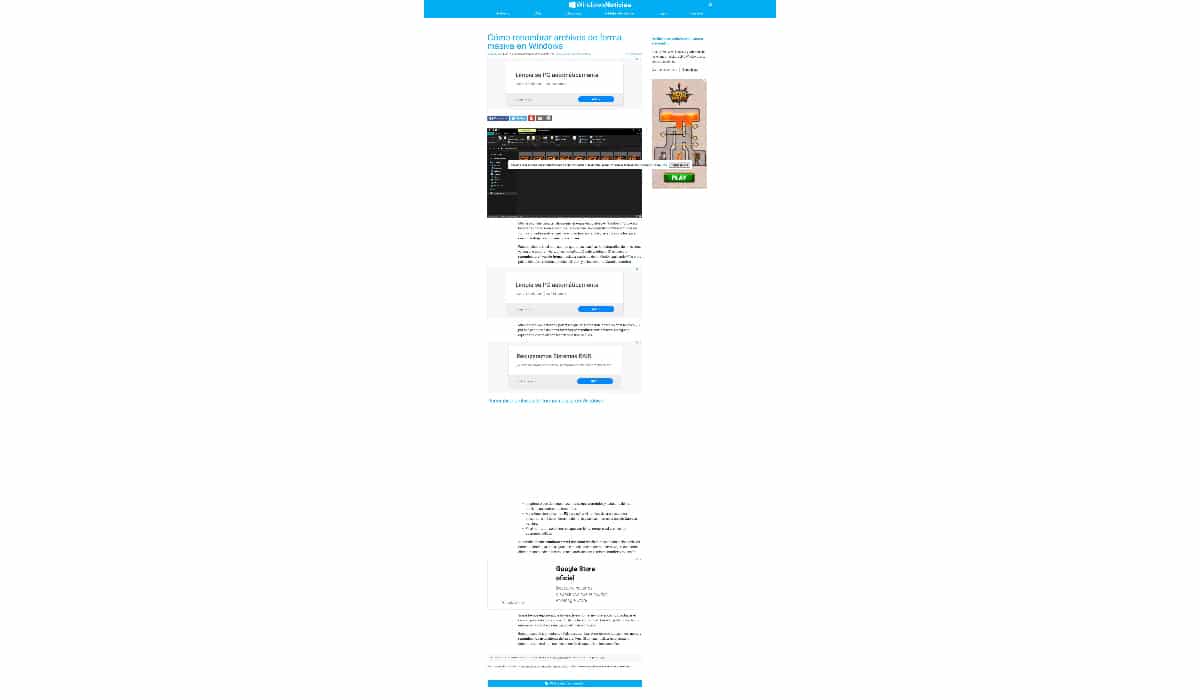
إذا كان ما نريده هو إنشاء ملف لقطة شاشة للصفحة بأكملها حيث نحن، ليس فقط ما يتم رؤيته ، سنضغط على ملء الشاشة.
بمجرد إجراء الالتقاط بملء الشاشة ، سيتم عرض الصورة بأكملها والتي سنكون قادرين فيها على عمل التعليقات التوضيحية (إن أمكن) أو مباشرة احفظه على جهاز الكمبيوتر الخاص بنا.