
كلمة y Excel وهما من أكثر التطبيقات استخدامًا مايكروسوفت أوفيس لكتابة الملفات وتجميع وإعداد البيانات والرسوم البيانية. منذ إنشائها في الثمانينيات، قامت العديد من الشركات بإنشاء إصدارات مماثلة بناءً على هذين النموذجين نظرًا لفائدتهما الكبيرة من حيث إدارة البيانات والملفات. وهي أدوات يعرف الغالبية العظمى من الأشخاص الذين يستخدمون الكمبيوتر بشكل متكرر كيفية التعامل معها واستخدامها، بدرجة أكبر أو أقل. علاوة على ذلك، فهي موجودة تقريبًا في جميع الشركات التي لديها تنسيق رقمي.
ولا شك أن هناك اختلافات بين الاثنين منذ ذلك الحين Word هو تطبيق لكتابة وإنشاء المستندات النصية, يُستخدم برنامج Excel في أغلب الأحيان لإنشاء الجداول والرسوم البيانية بالإضافة إلى معالجة الحسابات وإجراء العمليات الحسابية.. على الرغم من أن كلاهما يحتوي حاليًا على وظائف أكثر تقدمًا من الإصدار الأصلي، بحيث يمكنك تحقيق أقصى استفادة من ملفاتك. في هذه المقالة سوف نوضح لك كيف يمكنك ذلك تحويل الملفات بصيغة Word إلى Excel حتى تتمكن من نقل البيانات والرسوم البيانية بطريقة أبسط بكثير بدلاً من الاضطرار إلى إنشاء مستند من البداية. إذا كنت مهتمًا بهذا، فاستمر في القراءة معنا وسنقدم لك بعض النصائح لتحقيق أقصى استفادة من هذه التطبيقات.
تحويل الوورد إلى إكسل
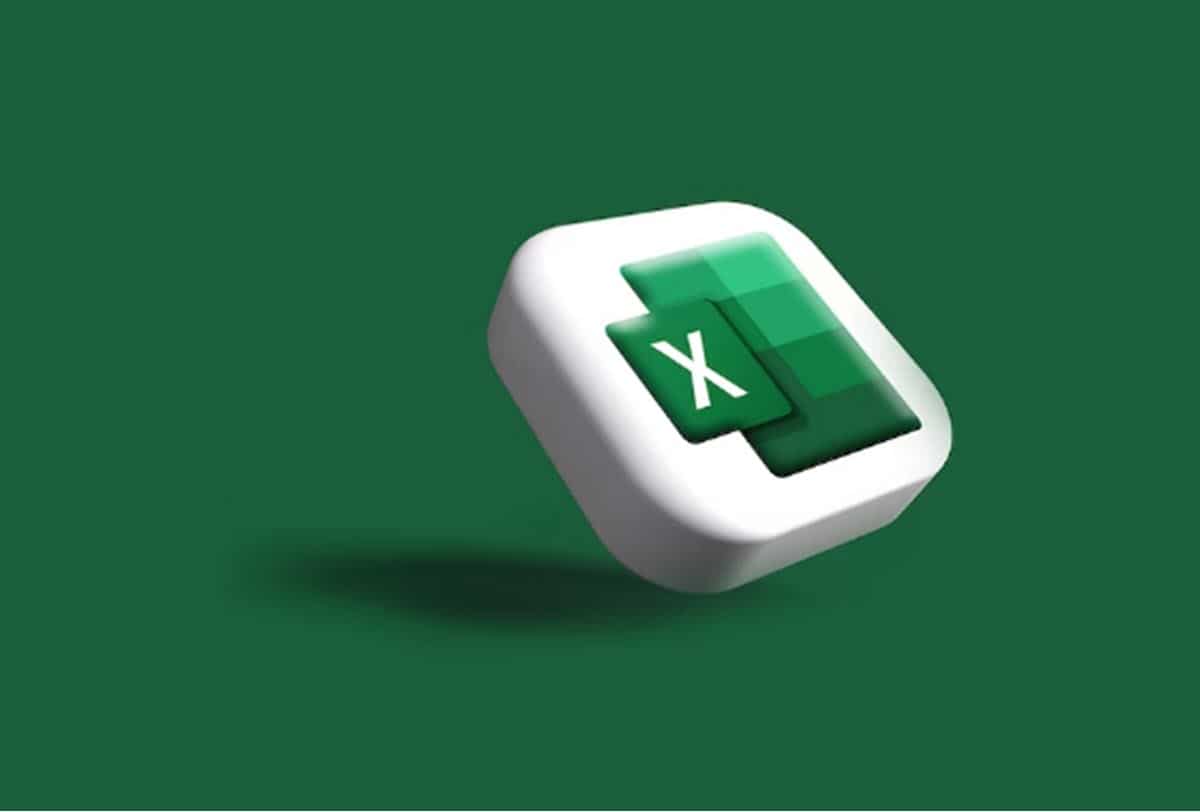
هناك عدة طرق لنقل البيانات من تنسيق Word إلى جدول بيانات Excel. ومع ذلك، اعتمادًا على نوع المستند الذي تريد تحويله وكيف تريده أن يظهر أخيرًا في ورقة Excel الخاصة بك، فمن المهم أن تختار الخيار الذي يجعل هذه المهمة أسهل بالنسبة لك. ولمساعدتك في هذه المهمة، سنقدم لك أدناه الطرق الرئيسية لتحويل ملفات Word إلى Excel.
بيانات الاستيراد
واحدة من أسرع الطرق وأكثرها فائدة لتحويل المستندات النصية إلى تنسيق جدول بيانات هي استيراد البيانات مباشرة من ملف Word الخاص بنا. هذا إجراء لا يعرفه سوى عدد قليل جدًا من الناس، لكن هذا بلا شك سوف يحسن وقت عملك إلى الحد الأقصى إذا كنت تقوم عادةً بهذه الإجراءات بشكل متكرر. نعرض لك خطوة بخطوة كيف يمكنك القيام بذلك بطريقة بسيطة للغاية.
- افتح مستند Word الذي نريد تحويله وانقر على الخيار «أرشيف«. ثم حدد الخيار « من القائمة المنسدلةتصدير«. هنا سيتعين علينا النقر على «تغيير نوع الملف»وحدد«نص عادي".
- بمجرد حفظ وثيقتنا كنص عادي، سيتعين علينا القيام بذلك افتح ملف اكسل الذي نريد إدراج هذا النص فيه.
- نختار في القائمة العلوية «بيانات«، ونضغط على «احصل على البيانات> من النص/CSV" في أعلى الزاوية اليسرى.
- سيتعين علينا هنا البحث عن ملف Word الذي قمنا بحفظه مسبقًا كنص عادي والنقر عليه «استيراد» بحيث يصبح جدول البيانات.
- قبل تحويل الملف ستظهر معاينة من الصفوف والأعمدة حتى نتمكن من تحرير الملف قبل حفظه.
- بمجرد اكتمال هذه العملية، يصبح النص المكتوب في Word جدولاً من الصفوف والأعمدة في Excel. ويمكنك لاحقًا تعديله وإضافة البيانات أو إزالتها.

من الممكن خلال هذه العملية أن تكون المعلومات في غير محلها أو لا يتم توزيعها كما أردنا، لذلك من المثير للاهتمام ممارسة هذا الإجراء عدة مرات للوصول إلى البيانات التي تروق لنا.
تحويل تنسيق هتمل
هناك طريقة أخرى يمكننا استخدامها لتحويل مستند نصي إلى جدول بيانات باستخدام تنسيق .html. ربما يكون الأمر أبسط من الطريقة السابقة نظرًا لأن الصفوف والأعمدة موضوعة ومرتبة بشكل جيد. للقيام بذلك سيتعين علينا اتباع الخطوات التالية.
- أول شيء سنفعله هو افتح مستند الكلمة التي نريد تحويلها والتحقق من صحتها وترتيبها بشكل جيد.
- ثم ماذا سنقوم بتحويله إلى تنسيق الويب، أي بتنسيق .html. للقيام بذلك نضغط على «ملف > حفظ باسم > .html» ونتذكر الموقع الذي حفظناه فيه.
- نفتح مايكروسوفت اكسل واختر من القائمة «ملف> فتح«. يتعين علينا هنا فتح مستند .html الذي حفظناه سابقًا.
- بمجرد الانتهاء من ذلك، سيتم فتح جدول بيانات جديد يحتوي على المعلومات الموجودة في أول كلمة لدينا بتنسيق الصفوف والأعمدة.
على وجه الخصوص، تعد هذه الطريقة أسهل بكثير في التحرير وحتى إضافة معلومات جديدة بدلاً من إضافة الملف كنص عادي، حيث سيتم ببساطة نسخ المعلومات كما لو كنت قد كتبتها بنفسك.
إدراج كائن
يوفر Microsoft Excel إمكانية قم بإدراج الرسومات والصور وحتى المستندات النصية مباشرة في جدول البيانات. هذه لا تظهر في شكل شبكة، بل بالأحرى يتم إرفاقها كما لو كانت صورة لاستكمال جدول البيانات. بالإضافة إلى ذلك، فهي مهمة بسيطة للغاية حيث أننا لن نضطر إلى تحويل التنسيقات أو تحرير الورقة لاحقًا لوضع الصفوف والأعمدة، لذلك سنوفر الكثير من الوقت. من ناحية أخرى، سيظهر النص الذي تقوم بإرفاقه بتنسيق .doc أو .docx كصورة متراكبة ولن تتمكن من اللعب به كما في الحالات السابقة.
- للقيام بذلك ، يجب عليك احفظ مستند Word الخاص بك بتنسيق .doc أو .docxأي أنه يتم حفظه افتراضيًا من التطبيق.
- ثم افتح جدول بيانات Excel الذي تريد استيراد تنسيق النص إليه.
- اختر من القائمة العلوية «أدخل«. هنا سيتعين علينا النقر على الخيار «نص» في القائمة العلوية اليسرى.
- ستظهر خيارات مختلفة ونختار «هدف«. وبمجرد الانتهاء من ذلك يمكنك اختر التنسيق الذي قمت بحفظ المستند به text ثم حدده في مستكشف الملفات. إذا كنت تواجه مشكلة في العثور على الملف، فنوصيك بتحويله إلى PDFلأنه في بعض الأحيان يؤدي إلى حدوث مشاكل.
- بهذا سيكون لدينا ملفنا المستورد في الشبكة.
نسخ و لصق

هناك طريقة بسيطة للغاية لتحويل ملفات Word إلى Excel انسخ النص الذي يهمنا ونلصقه مباشرة في الصفوف والأعمدة التي نريدها في جدول البيانات. مما لا شك فيه أن هذا شيء يعرف الجميع كيفية القيام به، ولكن أيضًا يستغرق وقتا أطول بكثير من أي من الإجراءات التي شرحناها أعلاه.
للقيام بذلك، يمكنك تحديد العبارات أو الكلمات التي تريد إدراجها واستخدام الأوامر انسخ «Ctrl + C» y لصق «Ctrl + V» لاستيراده إلى الوجهة. يمكنك أيضًا القيام بذلك عن طريق التحديد باستخدام المؤشر انقر بزر الماوس الأيمن وانقر فوق نسخ و/أو لصق. يمكنك العثور على مزيد من المعلومات لتحقيق أقصى استفادة من جداول بيانات Excel الخاصة بك في موقعنا باجينا.
