
تطورت أنظمة تقسيم القرص الصلب بشكل كبير بمرور الوقت. الأكثر استخدامًا حاليًا هي MBR و GPT. أولهما هو النظام الذي ظل معنا الأطول ، بينما الثاني هو الأحدث ويكتسب وجودًا في Windows 10 بطريقة ملحوظة. ولدينا إمكانية الانتقال من واحد إلى آخر.
وهكذا، نعرض لك أدناه خطوات تحويل قرص MBR إلى GPT على جهاز الكمبيوتر الخاص بنا الذي يعمل بنظام Windows 10. على الرغم من أنه يجب علينا أولاً التحقق من نوع القرص الذي لدينا ، فانتقل إلى مدير قرص Windows وإدخال التكوين ثم الأجهزة.
بهذه الطريقة ، سنتمكن من معرفة نوع القرص الذي لدينا. من أجل القيام بهذه العملية سنستخدم أداة DISKPART التي لدينا في نظام التشغيل Windows 10. ما يتعين علينا القيام به هو كتابة DISKPART في سطر الأوامر والضغط على Enter ، حتى يتم تحميل هذه الأداة.
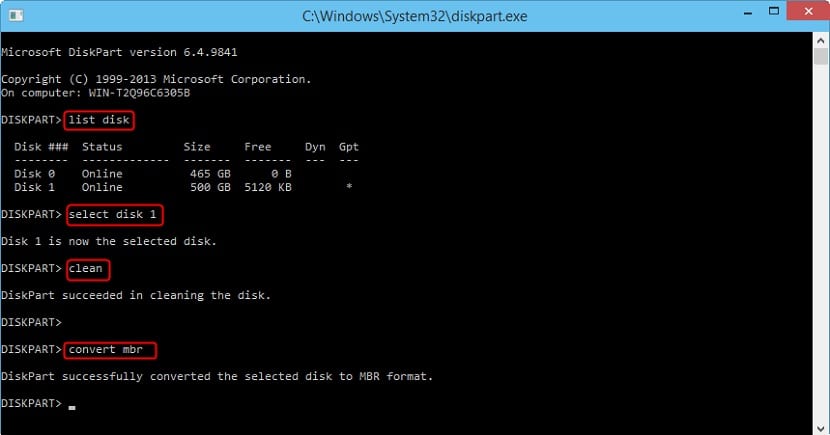
لنقل قرص من MBR إلى GPT ، يتعين علينا تحديد القرص الذي نريد تحويله. وبعد ذلك يجب علينا قم بتنفيذ الأمر select disk X ، حيث يمثل X اسم القرص. بعد ذلك نقوم بتشغيل الأمر النظيف ، والذي سيزيل جميع المحتويات الموجودة على القرص المذكور. الشيء التالي هو تشغيل الأمر convert gpr.
من خلال القيام بهذا، بدأت بالفعل عملية التحويل من نوع إلى آخر في نظام التشغيل Windows 10. هذه عملية ستستغرق بضع دقائق. عند الانتهاء ، لدينا بالفعل قرص من نوع GPT في الكمبيوتر. قد تختلف المدة من كمبيوتر إلى آخر.
بهذه الطريقة ، نكون قد انتهينا من العملية برمتها. إذا كان لديك جهاز كمبيوتر يعمل بنظام Windows 10 وتريد الانتقال من GPT إلى MBR ، فهذا ممكن. الخطوات هي نفسها، ولكن عندما نكتب GPT في مكان ما أثناء العملية ، عليك فقط كتابة MBR.