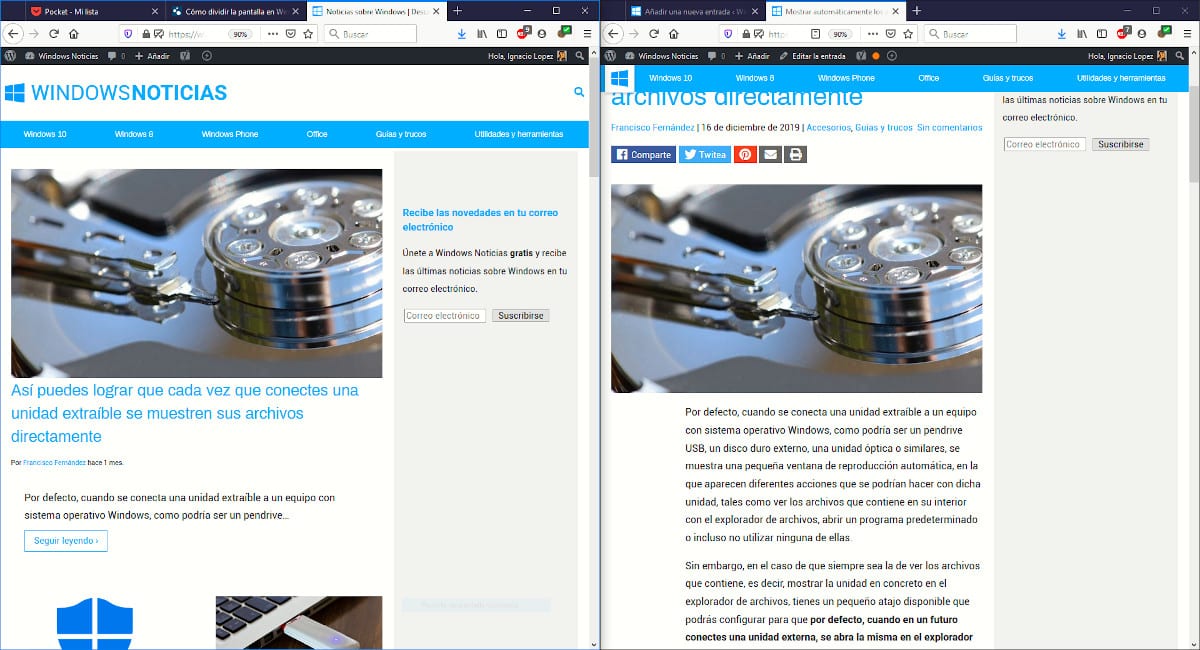
اعتمادًا على حجم شاشة أجهزتنا ، من المحتمل أننا رأينا بعضنا البعض في أكثر من مناسبة الحاجة لتقسيم حجم الشاشة من فريقنا ، حتى نتمكن من استخدام تطبيقين معًا ، يعد خيارًا مثاليًا عندما نقوم بعمل أو نبحث عن معلومات على الإنترنت.
مع وصول نظام التشغيل Windows 10 ، أضافت Microsoft خيارًا جديدًا لتتمكن من ذلك افتح تطبيقين في أجزاء متساوية على شاشة جهاز الكمبيوتر الخاص بنا. حتى الآن ، يمكننا القيام بذلك باستخدام مجموعة من المفاتيح ، وهي طريقة لا تزال متوفرة في Windows 7. ولكن هناك طريقة أخرى أكثر راحة وسرعة وبديهية.
تقسيم شاشة Windows مع تطبيقين
تعد اختصارات لوحة المفاتيح رائعة بمجرد أن تعتاد عليها ، فهي تتيح لك أداء أي مهمة دون الحاجة إلى ذلك دون فقدان التركيز عندما تضطر إلى تحرير يديك من لوحة المفاتيح. ومع ذلك ، فإن طريقة تقسيم الشاشة التي تظهر تطبيقين ليست بديهية للغاية ، لذلك سنستخدم الماوس هذه المرة.
- أولا يجب علينا افتح التطبيقين التي نريد عرضها على شاشة أجهزتنا.
- بعد ذلك ، يجب أن نضغط على الشريط العلوي للتطبيق و اسحبه إلى جانب الشاشة حيث نريد أن يكون موجودًا (يسارًا أو يمينًا).
- قبل الإصدار ، سنرى أنه يتم عرض نوع من الدليل يوضح المساحة التي سيشغلها التطبيق. في تلك اللحظة نحرر زر الفأرة.
- الآن علينا أن تنفيذ نفس العملية مع التطبيق الآخر، ولكن نقله إلى الجزء المقابل من التطبيق الذي وضعناه بالفعل على أحد الجانبين.
إذا كنت تريد استخدام اختصار لوحة المفاتيح لإظهار تطبيقين على الشاشة بدلاً من سحب الماوس ، يجب علينا تحديد التطبيق الأول والضغط على مفتاح Windows وبدون تحرير مفتاح الاتجاه إلى المكان الذي تريد عرضه فيه مع كلا التطبيقين.