
بالتأكيد يتذكر الكثير منكم ذلك في الإصدارات القديمة من Windows ، كان لدينا شاشات توقف. مع الإصدارات الجديدة من نظام التشغيل ، مثل Windows 10 ، لم يعد ذلك ضروريًا حقًا. على الرغم من أننا إذا أردنا ذلك ، فلدينا إمكانية تنشيطه. النظام نفسه لديه الأداة حتى نتمكن من القيام بذلك. لذلك ، نعرض لك أدناه الخطوات التي يتعين علينا اتباعها في هذه الحالة.
لهذا السبب إذا كنت تريد استخدام شاشة توقف في Windows 10، سيكون لديك إمكانية القيام بذلك. سترى أن الخطوات التي يتعين علينا اتباعها على الكمبيوتر بسيطة حقًا. وبالتالي ، في غضون ثوانٍ ، سيكون لدينا بالفعل شاشة توقف نشطة.
يجب أن ننتقل أولاً إلى سطح مكتب Windows 10 ، وهناك ، في مساحة فارغة ، نضغط بزر الماوس الأيمن. ستظهر بعد ذلك قائمة سياقية على الشاشة. من الخيارات التي تظهر فيه علينا أن انقر فوق التخصيص. إنه الخيار حيث لدينا هذه الوظيفة.
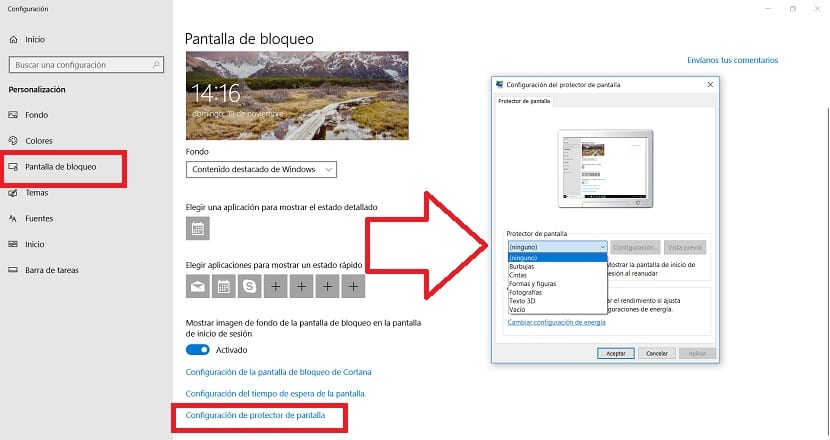
سيتم فتح نافذة التكوين على الشاشة. من الخيارات التي تظهر على اليسار ، يجب أن ننظر إلى ما يسمى شاشة القفل. من بين الخيارات الموجودة على اليمين ، ننتقل بعد ذلك إلى الخيار المسمى إعدادات شاشة التوقف ونضغط عليه. ثم ستظهر نافذة لتكوينها.
هناك لدينا قائمة منسدلة فيها تكون قادرًا على اختيار نوع واقي الشاشة الذي نريد استخدامه. أيضًا الوقت الذي يجب أن يكون فيه Windows 10 غير نشط حتى تظهر شاشة التوقف المذكورة. إذا أردنا ، أن نكون قادرين على استخدام المعاينة لنكون قادرين على معرفة ما إذا كان هذا هو ما يهمنا.
بمجرد العثور على الشخص الذي نحب أكثر ، علينا ببساطة أن نقبل. من خلال هذه الخطوات ، قمنا بالفعل بتنشيط شاشة توقف ، في أنقى أنماط Windows ، على جهاز كمبيوتر يعمل بنظام Windows 10. كما ترى ، كانت الخطوات التي يجب اتباعها بسيطة للغاية.