
يستخدم المزيد والمزيد من الأشخاص أجهزة الكمبيوتر التي تعمل بنظام Windows 10 لممارسة الألعاب. بالإضافة إلى ذلك ، لا يعرف الكثير منهم أن لديك تحسينًا متاحًا يسمح لنا باستغلال الفريق بالكامل عند اللعب. إنه ما يسمى بوضع اللعبة، والذي يتوفر لدينا في نظام التشغيل. بفضلها ، سنحظى بأداء أفضل أثناء اللعب. بهذه الطريقة ، تركز الموارد على هذه المهمة على الكمبيوتر.
من المفترض ألا تهدر الموارد على وظائف ليست مهمة. وبالتالي، يمكن أن يكون استخدام وضع اللعبة هذا في نظام التشغيل Windows 10 ذا أهمية كبيرة للعديد من المستخدمين في نظام التشغيل. لذلك إذا كنت تريد أن تكون قادرًا على تحقيق أقصى استفادة من جهاز الكمبيوتر الخاص بك عند ممارسة الألعاب ، فيجب عليك الاستفادة منه.
كما ترى ، يمكن أن تكون مساعدة كبيرة إذا أردنا استخدام الكمبيوتر للعب. خاصة في بعض الألعاب التي تستهلك الكثير من الموارد وتتطلب الحد الأقصى من الكمبيوتر. للقيام بذلك ، فإن أول شيء يتعين علينا القيام به هو تحقق مما إذا كان وضع اللعبة هذا إنه موجود على جهاز الكمبيوتر الخاص بنا الذي يعمل بنظام Windows 10. بالإضافة إلى ذلك ، هناك جوانب يمكننا تخصيصها.
وضع الألعاب في نظام التشغيل Windows 10
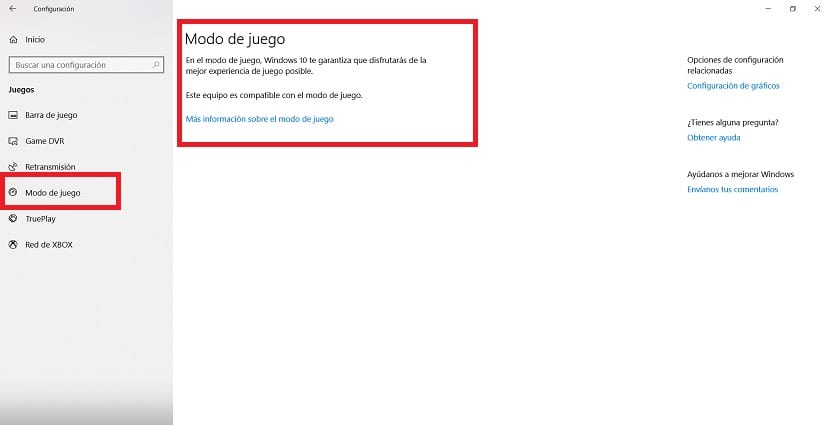
كالعادة في هذه المواقف ، نفتح أولاً تكوين Windows 10. يمكننا الوصول إليه باستخدام مجموعة مفاتيح Win + I. بمجرد فتحه على الشاشة ، يتعين علينا الدخول إلى قسم الألعاب. عندما نكون في الداخل ، ننظر إلى الجانب الأيسر من الشاشة ، إلى العمود الذي يظهر هناك.
نجد سلسلة من الخيارات في هذا العمود. واحد منهم هو وضع اللعب ، لذلك نضغط عليه. إنه يخدم تحديد ما إذا كان جهاز الكمبيوتر الخاص بنا متوافقًا مع هذه الوظيفة. نظرًا لأنه من المحتمل وجود مستخدمين مع Windows 10 لن يتمكنوا من استخدامه. انقر وتحقق من النص الذي يظهر على الشاشة.
لا يتطلب وضع الألعاب التنشيط في نظام التشغيل Windows 10. سيكتشف الكمبيوتر نفسه متى ننفذ عنوانًا ، بحيث يتم تنشيطه تلقائيًا على الكمبيوتر. على الرغم من أنه في حالة عدم تنشيطه من تلقاء نفسه ، يمكننا فرض تفعيله. للقيام بذلك ، يتعين علينا استخدام مجموعة مفاتيح Win + G. بهذه الطريقة نحقق أن نظام التشغيل مجبر على البدء بهذه الطريقة.
وضع الألعاب لم يأتِ فقط إلى نظام التشغيل. لكنها كانت مصحوبة بشريط اللعبة، والتي ربما سمعت عنها في بعض الأحيان. إنه شريط يتيح لنا الوصول المباشر إلى الأدوات المصممة للاعبين. بهذه الطريقة ، سنقوم بتنفيذ إجراءات مثل تسجيل الشاشة أو بث الألعاب أو التقاط لقطات شاشة ، من بين وظائف أخرى. لذلك فهي مفيدة جدًا للعديد من المستخدمين.
Game Bar في نظام التشغيل Windows 10
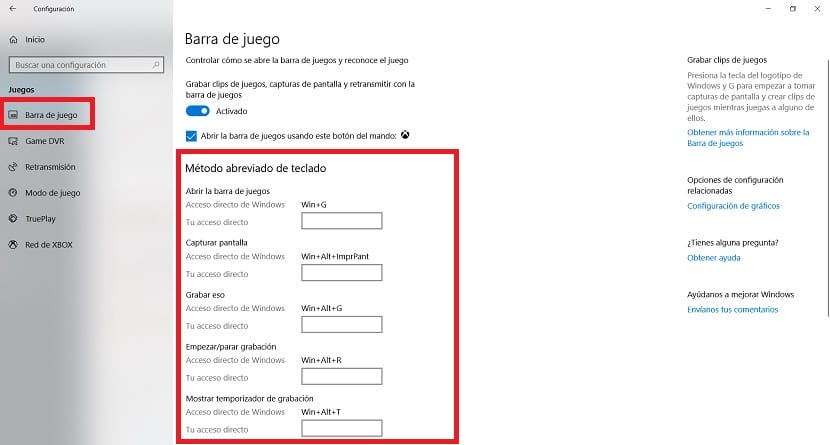
عندما نفرض بدء وضع اللعبة ، باستخدام مجموعة مفاتيح Win + G ، سيسألنا نظام التشغيل إذا أردنا فتح شريط الألعاب هذا. علينا ببساطة تحديد المربع الذي يظهر بالنص "نعم ، هذه لعبة" ، حتى نتمكن من القيام بذلك. على الرغم من أنه عادةً ما يجب أن يكتشف تلقائيًا متى تكون لعبة ، بحيث تبدأ من تلقاء نفسها.
عندما يتم تنشيطه ، سنرى أنه على الشاشة لدينا شريط الألعاب هذا ، مع سلسلة من الوظائف. إذا أردنا ، اعتمادًا على اللعبة ، يمكننا تنشيط وضع اللعبة هذا أم لا. منذ ذلك الحين ، كما يعلم الكثير منكم ، هناك ألعاب تستهلك المزيد من الموارد. في مثل هذه الحالات ، يجب أن نستخدمه في Windows 10. حتى لا تستهلك هذه الوظائف الثانوية الموارد. وبالتالي سيركز الكمبيوتر على الأداء الأفضل للعبة.
إذا كنت ترغب في تخصيص جوانب من شريط الألعاب هذا على نظام التشغيل ، فهو واضح ومباشر. ننتقل إلى التكوين ، ثم ندخل قسم الألعاب وهناك ، في العمود الأيسر ، لدينا قسم شريط الألعاب. إنها تسمح لنا بتعديل بعض الجوانب ، مثل اختصارات لوحة المفاتيح لاستخدامها في بعض الوظائف. لذلك إذا أردت ، يمكنك تخصيصه حسب رغبتك.