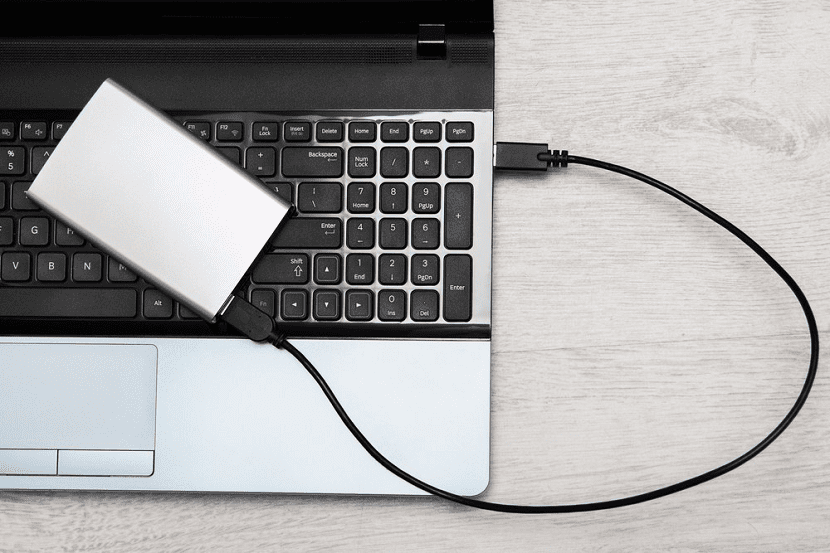
من المعتاد أن دعنا نستخدم محرك أقراص ثابت خارجي مع جهاز الكمبيوتر الخاص بنا الذي يعمل بنظام Windows 10. وحدة تخزين إضافية حيث يمكن الحصول على نسخة من ملفاتنا ، في حالة حدوث شيء ما للكمبيوتر. على الرغم من أنه من الممكن بعد فترة من الوقت أننا لا نريد استخدام هذه الوحدة بعد الآن أو أننا نريد بيعها. في هذه الحالة ، يعد التنسيق خيارًا جيدًا.
كثير من الناس لا يعرفون ما يمكننا القيام به تهيئة محرك أقراص خارجي في نظام التشغيل Windows 10. نعرض لك هنا الطرق المختلفة الموجودة لذلك ، نظرًا لأن لدينا طرقًا معينة للاختيار من بينها. بهذه الطريقة ، يمكنك العثور على ما يناسبك.
مستكشف ملفات Windows 10
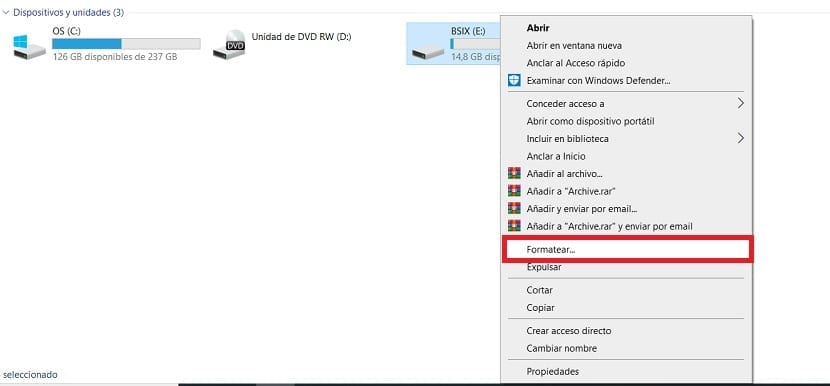
الطريقة الأكثر شهرة والأكثر استخدامًا على جهاز الكمبيوتر الذي يعمل بنظام Windows 10 ، لأنها الخيار الأكثر راحة. سنقوم بتوصيل القرص الصلب الخارجي المذكور بالكمبيوتر وبهذه الطريقة ، سيكون من الممكن بالنسبة لنا تنفيذ ما سبق ذكره التنسيق مباشرة في مستكشف الملفات. هذا شيء يسمح لهذه العملية أن تستغرق وقتًا قصيرًا.
عندما قمنا بتوصيل القرص الصلب الخارجي بالكمبيوتر ، نفتح مستكشف الملفات. سيتعين علينا بعد ذلك الانتقال إلى قسم هذه المعدات. في الإصدارات السابقة من نظام التشغيل ، تكون العملية واحدة ، باستثناء أن هذا الكمبيوتر يُسمى عادةً My Computer ، لكن الخطوات لا تتغير. لذلك ، عندما نكون في هذا القسم ، سنرى وحدات التخزين المتاحة ، بما في ذلك القرص الذي قمنا بتوصيله.
بعد ذلك ، نضغط بزر الماوس الأيمن على هذه الوحدة (علينا التأكد من أنها الوحدة الصحيحة). ستظهر بعد ذلك قائمة سياقية على الشاشة. من الخيارات الموجودة فيه ، نختار التنسيق. سيسألنا Windows 10 عما إذا كنا متأكدين مما نريد القيام به. نظرًا لأننا نريد تهيئة هذا القرص الصلب الخارجي ، فإننا نقبل.
ثم تظهر نافذة جديدة للتهيئة كيف نريد تهيئة القرص الصلب الخارجي المعني. قد يكون خيار التنسيق السريع مناسبًا ، لأنه سيستغرق وقتًا أقل. عندما نكون قد اخترنا بالفعل كل شيء كما نريده ، فإننا نعطيه لقبول ثم سيبدأ تنسيق هذه الوحدة. علينا فقط انتظار اكتمال العملية.
تطبيقات لتهيئة القرص الصلب الخارجي

بالنسبة لبعض المستخدمين ، هذه العملية ليست مريحة أو يريدون تنسيقًا مختلفًا إلى حد ما. في هذه الحالة ، دائمًا يمكننا اللجوء إلى التطبيقات الذي نقوم بتنزيله في Windows 10. بفضلهم ، سيكون من الممكن تهيئة محرك أقراص ثابت خارجي بطريقة بسيطة ، دون الحاجة إلى القيام بالكثير. بالإضافة إلى ذلك ، توفر لنا العديد من هذه التطبيقات بعض الوظائف الإضافية التي قد تهم المستخدمين.
اختيار التطبيقات بهذا المعنى متنوع للغاية. عادةً ما تقدم الشركات المصنعة لمحركات الأقراص الصلبة الخارجية نفسها بعض التطبيقات ، والتي يمكننا تثبيتها على الكمبيوتر. بالإضافة إلى ذلك ، لدينا تطبيقات معروفة ، مثل Eraser أو CCleaner ، من بين العديد من التطبيقات الأخرى ، التي توفر لنا هذه الأنواع من الوظائف أيضًا. لذا فإن التحديد واسع وعمومًا جميعهم يعملون بشكل صحيح.
ستكون تهيئة القرص الصلب الخارجي أسهل في هذه الحالة. بالإضافة إلى ذلك ، من التفاصيل المهمة أيضًا أنه يمكن تنزيل هذه الأنواع من التطبيقات مجانًا في Windows 10. لذلك ، سيكون من الممكن تنفيذ هذه المهمة في جميع الأوقات ، دون الحاجة إلى دفع أموال مقابلها. إذا كان لديك برنامج على جهاز الكمبيوتر الخاص بك لتهيئة محركات الأقراص ، مثل تلك الموجودة على جهاز الكمبيوتر الخاص بك ، فيمكنك عادةً استخدامها مع محرك أقراص خارجي أيضًا. لذلك لن تواجه مشاكل في هذا الصدد مع هذه الوظيفة.
لذلك ، فإن أي من هاتين الطريقتين سوف سيكون مفيدًا عندما تريد تهيئة محرك أقراص ثابت خارجي على جهاز الكمبيوتر الخاص بك الذي يعمل بنظام Windows 10. طريقة جيدة لمحو جميع البيانات الموجودة على محرك الأقراص الخارجي هذا دون تعقيدات وفي غضون بضع دقائق. ما هي الطريقة التي تفضل استخدامها في هذه العملية بالذات؟