
من المحتمل أن في بعض المناسبات نسيت كلمة مرور شبكة WiFi التي اتصلت بها. ربما يكون جهاز الكمبيوتر الذي يعمل بنظام Windows 10 متصلاً تلقائيًا بهذه الشبكة ، ولكن يحتاج شخص آخر إلى كلمة المرور في ذلك الوقت. إذا كانت هذه هي الحالة ، فيمكننا دائمًا البحث عن كلمة المرور نفسها على الكمبيوتر ، حيث تم تخزينها.
في نظام التشغيل Windows 10 ، هناك نوع من ملفات التسجيل بكلمات مرور شبكات WiFi التي اتصلنا بها في بعض الأحيان. يمكننا القيام بذلك مع الشبكة التي نتصل بها في الوقت الحالي ، ولكن أيضًا إذا أردنا البحث عن شبكة اتصلنا بها في وقت ما في الماضي.
كلمة مرور WiFi التي نتصل بها
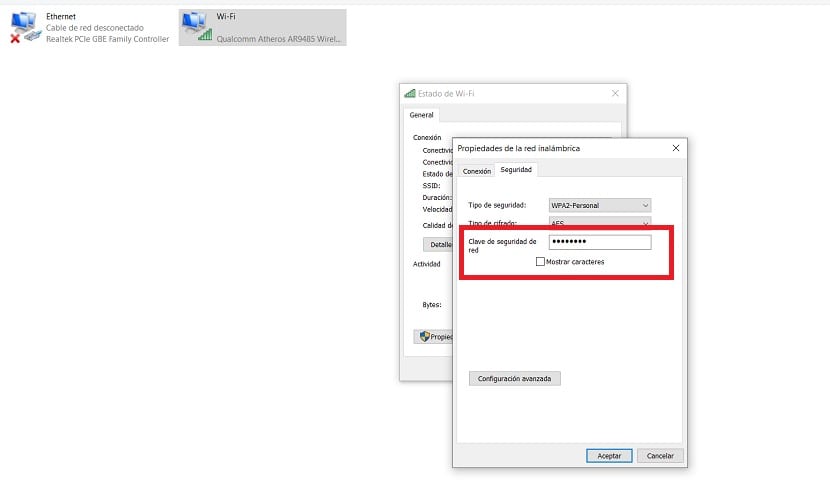
إذا أردنا العثور على كلمة مرور شبكة WiFi التي نتصل بها في تلك اللحظة ، فيمكننا القيام بذلك بطريقة بسيطة على جهاز الكمبيوتر الخاص بنا مع Windows 10. أول شيء يتعين علينا القيام به في هذه الحالة هو النقر بزر الماوس الأيمن باستخدام الماوس على أيقونة WiFi الموجودة في شريط المهام على الكمبيوتر. عند القيام بذلك ، نضغط على الخيار افتح إعدادات الشبكة والإنترنت.
يأخذنا بهذه الطريقة إلى تكوين الاتصالات. هناك يتم وضعنا في قسم الدولة ، حيث يتعين علينا البحث عن الخيار المسمى تغيير خيارات المحول. ثم نضغط عليها. ننتقل إلى نافذة لوحة التحكم ، حيث نرى المحولات الموجودة في بطاقة الشبكة. نضغط بزر الماوس الأيمن على المحول النشط في تلك اللحظة وندخل الحالة.
ثم تفتح نافذة جديدة حيث لدينا بيانات عن حالة المحول المذكور. انقر فوق علامة التبويب Wireless Properties (خصائص الشبكة اللاسلكية) الموجودة في الأعلى. ثم يتعين علينا الدخول إلى علامة التبويب الأمان والتحقق من مربع إظهار الأحرف. هذا يعني أنه في تلك اللحظة يمكن رؤية كلمة مرور WiFi التي نتصل بها في تلك اللحظة. بهذه الطريقة لدينا بالفعل هذا المفتاح ، في حال كان علينا مشاركته.

كلمات المرور السابقة مسجلة

كما قلنا ، في نظام التشغيل Windows 10 ، لدينا أيضًا ملف إمكانية الوصول إلى كلمات المرور السابقة. إذا قمنا في أي مناسبة بالاتصال بشبكة WiFi مع الكمبيوتر ووضعنا علامة على أننا نريد الاتصال تلقائيًا بهذه الشبكة ، فقد تم حفظ كلمة المرور الخاصة بها في السجل الخاص بنا. حتى نتمكن من الوصول إليها على جهاز الكمبيوتر ، للوصول إلى كلمة المرور مرة أخرى.
في هذه الحالة ، أول شيء يتعين علينا القيام به هو فتح نافذة موجه الأوامر كمسؤول. للقيام بذلك ، يمكننا استخدام مجموعة مفاتيح Windows + X. وبعد ذلك علينا فقط اختيار خيار موجه الأوامر (المسؤول). عندما تفتح هذه النافذة على شاشة الكمبيوتر ، علينا فقط إدخال الأمر التالي فيها: إظهار netsh الشبكات اللاسلكية الشخصية ثم اضغط على Enter. سيتم تنفيذ هذا الأمر ، والذي سيمنحنا الوصول إلى كلمات المرور.
سنرى قائمة ، حيث يتعين علينا البحث عن شبكة WiFi المذكورة المعنية الذي نحن مهتمون باستعادة كلمة المرور الخاصة به في هذه الحالة. إذا كنت ترغب في البحث عن شبكة معينة ، فيمكننا استخدام أمر آخر لها في هذه الحالة ، وهو ما يلي: netsh wlan show profile name = name_detu_WiFi key = clear حيث يتعين علينا وضع اسم الشبكة المعنية حيث نحن أشارت في الشاشة. سيتيح لنا الوصول إلى بياناته بعد ذلك ، حتى نتمكن من رؤية هذا المفتاح ويمكننا نسخه أو حفظه.

كما ترى، طريقتان مفيدتان للغاية في Windows 10، التي يمكنك من خلالها الوصول في جميع الأوقات إلى كلمات مرور WiFi التي تم حفظها في Windows 10. لذلك ، لا تتردد في استخدام هذه الطرق في أي وقت إذا كنت تعتقد أنها ستكون مفيدة في حالتك. إنها سهلة الاستخدام وتؤدي هذه المهمة في جميع الأوقات.