
عموما نستخدم مدير المهام عند تعطل أي تطبيق على الكمبيوتر ويتوقف عن العمل. أو إذا أردنا التحقق من استخدام ذاكرة الوصول العشوائي أو الرسومات. لكن الحقيقة هي أن مدير المهام في Windows 10 يمنحنا العديد من الاحتمالات. يمكننا أيضًا فتح التطبيقات باستخدامه.
إنه شيء يعرفه القليل من المستخدمين. لذلك ، سنوضح لك أدناه كيف يمكننا ذلك افتح التطبيقات في Windows 10 باستخدام مدير المهام. طريقة مريحة للقيام بذلك ويمكن أن يكون من المفيد معرفتها.
بادئ ذي بدء ، بالطبع ، يجب أن نفتح مدير مهام الكمبيوتر. لذلك، نستخدم مجموعة المفاتيح Ctrl + Alt + Del ونحدد خيار المسؤول في النافذة التي تظهر. بعد بضع ثوانٍ ، سيكون لدينا مسؤول Windows 10 على شاشة الكمبيوتر لدينا. نحن على استعداد للبدء.
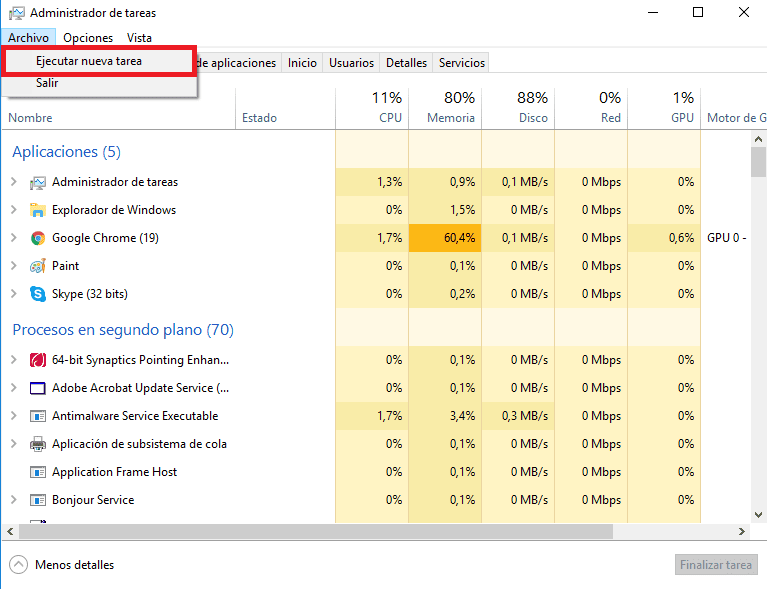
في الجزء العلوي الأيسر نحصل على خيار الملف. علينا النقر عليه وسنحصل على خيارين ، الأول منهما تنفيذ مهمة جديدة. هذا هو الخيار الذي نهتم بفتحه في هذا الوقت. لذلك نضغط عليها وستظهر نافذة جديدة.
إنها نافذة تشبه نافذة تشغيل Windows 10. في هذه النافذة ، لدينا خيار كتابة اسم الملف التنفيذي للتطبيق الذي نريد فتحه في هذا الوقت. قد تكون هناك حالات نعرف فيها هذا الاسم ، مثل Chrome (Chrome.exe). لكن علينا التأكد. إذا لم يكن كذلك ، فيمكننا النقر فوق فحص.
وبالتالي ، يمكننا التنقل في جهاز الكمبيوتر الذي يعمل بنظام Windows 10 و سنختار التطبيق الذي نريد فتحه. بهذه الطريقة ، سيتم إطلاق التطبيق المطلوب في غضون بضع ثوان. أيضًا ، إذا كنا مهتمين ، فإنه يسمح لنا بتشغيل التطبيق باستخدام أذونات المسؤول. لذلك إذا احتجنا في أي وقت إلى الوصول إلى جميع وظائفه ، فهو بسيط للغاية.