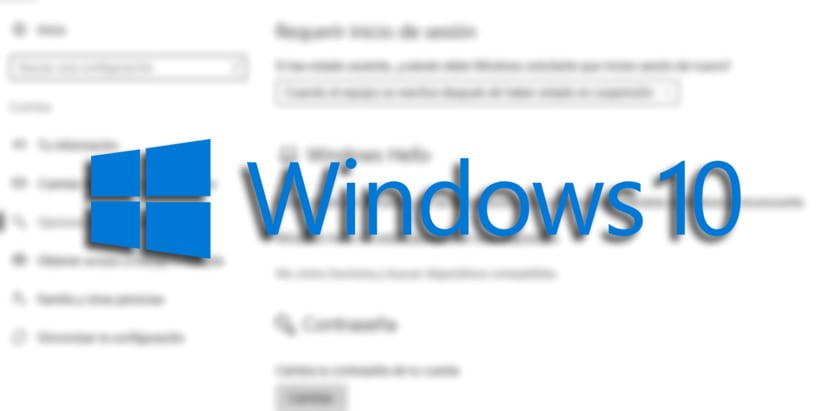
يتطلب Windows 10 استخدام كلمة مرور في كل مرة "تستيقظ" من وضع السكون للبقاء في أمان وعدم تمكن أي شخص من وضع يده عليك للدخول بحساب شخص ما. إنه أحد المباني الأساسية في الكمبيوتر اليوم.
الشيء الوحيد الذي يحدث هو أنه إذا كان لدينا جهاز كمبيوتر في المنزل ويبدو أنه كان عليك كتابة كلمة المرور في الماضي ، فيمكن أن يكون من السهل جدًا إلغاء تنشيط يطلب منا Windows 10 كلمة المرور عندما يستيقظ من تلك الطريقة الخاملة. سنعلمك طريقتين.
كيفية منع إدخال كلمة المرور بعد وضع السكون
- يفتح ترتيب
- انقر فوق حسابات
- في هذه اللحظة "خيارات تسجيل الدخول«
- تحت "تتطلب تسجيل الدخول»نختار« أبدًا »من القائمة المتتالية لإكمال المهمة
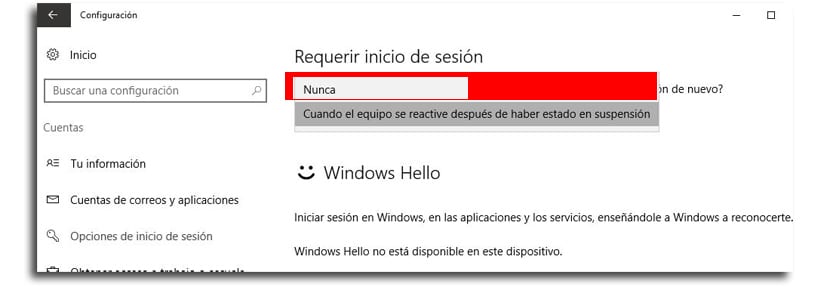
بمجرد الانتهاء من هذه الخطوات ، لن تضطر إلى إدخال كلمة مرور بعد أن "يستيقظ" جهاز الكمبيوتر الذي يعمل بنظام Windows 10.
كيفية منع Windows من المطالبة بكلمة مرور عند الخروج من وضع السكون على جهاز كمبيوتر محمول
الخيار السابق لتجنب كلمة المرور مفيد للغاية ، ولكن إذا كنت تستخدم جهاز كمبيوتر محمولسيكون لديك خيار واحد فقط للاختيار من بينها ، نظرًا لكونه جهازًا يمكن حمله من مكان إلى آخر ، لا يسمح لك Windows بتنشيط خيار "أبدًا".
إذا كنت تستخدم نوافذ 10 برو، يمكن استخدام محرر نهج المجموعة بحيث لا يطلب نظام التشغيل كلمة المرور عندما تكون البطارية منخفضة أو موصولاً بالتيار الكهربائي لشحنه.
- استخدم ويندوز + R لفتح أمر التشغيل
- مفتاح GPEDIT.MSC وانقر فوق "موافق" لفتح المحرر
- انتقل إلى الموقع:
Computer Configuration > Administrative Templates > System > Power Management > Sleep Settings
- انقر مرتين على: طلب كلمة مرور عندما يستيقظ الكمبيوتر (على البطارية) أو طلب كلمة مرور عند تنشيط الكمبيوتر (موصول بالكهرباء)
- اختر ال تعطيل الخيار في الزاوية اليسرى العليا
- تقدم الآن
- الان نعم
تجاوز كلمة المرور من Windows 10 Home على الكمبيوتر المحمول
إذا كنت تستخدم Windows 10 Home ، فلن يكون لديك الوصول إلى محرر إرشادات المجموعةأو ، لذلك علينا أن نسير في الاتجاه الآخر.
- استعمال Windows + X لفتح قائمة المستخدم المتقدم وتحديد موجه الأوامر (المسؤول)
- إذا كنت ترغب في تعطيل خيار تسجيل الدخول عند الجهاز يعمل على البطارية، اكتب الأمر التالي واضغط قبول:
powercfg /SETDCVALUEINDEX SCHEME_CURRENT SUB_NONE CONSOLELOCK 0
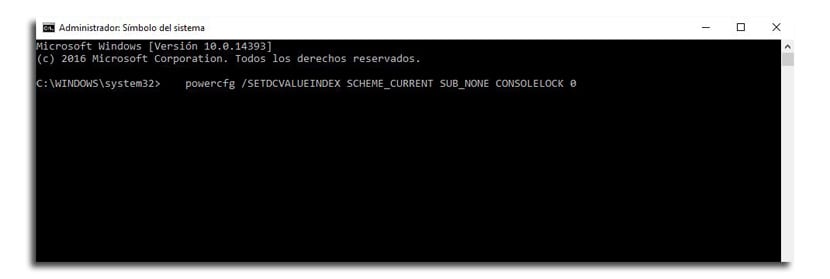
- إذا بدلاً من ذلك ، نريد تعطيل خيار تسجيل الدخول عند توصيل الجهاز، عليك كتابة الأمر التالي:
powercfg /SETACVALUEINDEX SCHEME_CURRENT SUB_NONE CONSOLELOCK 0
للحصول على خيار تسجيل الدخول من موجه الأوامر مرة أخرى
- Windows + X لفتح قائمة المستخدم المتقدم وحدد مرة أخرى موجه الأوامر (المسؤول)
- إذا كنت تريد تفعيل تسجيل الدخول عندما يستخدم الجهاز البطارية ، هذا الأمر:
powercfg /SETDCVALUEINDEX SCHEME_CURRENT SUB_NONE CONSOLELOCK 1
- إذا كان ما تريده هو إلغاء تنشيطه عندماأنا متصل بالتيار الكهربائيإلى التالي:
powercfg /SETACVALUEINDEX SCHEME_CURRENT SUB_NONE CONSOLELOCK 1
كل هذه الخيارات نشطة أيضًا عندما يخرج الكمبيوتر من وضع السبات.