
أداء جهاز الكمبيوتر الذي يعمل بنظام Windows 10 هو شيء نهتم به دائمًا. نريد أن يعمل الكمبيوتر دائمًا بأفضل طريقة ممكنة. لحسن الحظ ، يمكننا التحكم في هذا الجانب في الوقت الفعلي. حيث يمكننا رؤية أداء عناصر مثل ذاكرة الوصول العشوائي أو المعالج أو بطاقة رسومات الكمبيوتر في جميع الأوقات. إنه شيء بسيط للغاية لتحقيقه.
لذلك يمكننا أن نرى ما إذا كان أداؤهم قد انخفض في مرحلة ما. هناك طريقة بسيطة للتحقق من ذلك في نظام التشغيل Windows 10. طريقة لن نحتاج من أجلها إلى استخدام أي نوع من أدوات الطرف الثالث. نظام التشغيل نفسه يجعل ذلك ممكنًا.
كما قد يعرف البعض منكم بالفعل ، يمكننا استخدام مدير مهام الكمبيوتر. بفضله ، لدينا معلومات في الوقت الفعلي عن أداء هذه المكونات في الجهاز. لذلك فهي طريقة سهلة حقًا لرؤية هذا على جهاز الكمبيوتر الخاص بك. يوجد فيه شاشة مدمجة يمكن من خلالها مراقبة أداء هذه العناصر بدقة.

نخبرك بالمزيد حول الخطوات التي يتعين علينا اتباعها في هذا الصدد أدناه. حتى تتمكن من متابعة هذا أداء هذه العناصر في Windows 10.
أداء وحدة معالجة الرسومات وذاكرة الوصول العشوائي في نظام التشغيل Windows 10
لذلك ، فإن أول شيء يتعين علينا القيام به هو فتح مدير مهام Windows 10. يمكننا القيام بذلك باستخدام مزيج من المفاتيح Control + Shift + Escape. لذلك نحن ندخل فيه. لذلك ، يتعين علينا إلقاء نظرة على علامات التبويب التي تظهر في الجزء العلوي من هذا المسؤول. والثاني هو الأداء ، وهو ما يهمنا في هذه الحالة بالذات. لذلك نقوم بالضغط عليه ، حتى يتم عرض الخيارات في هذا القسم على الشاشة.
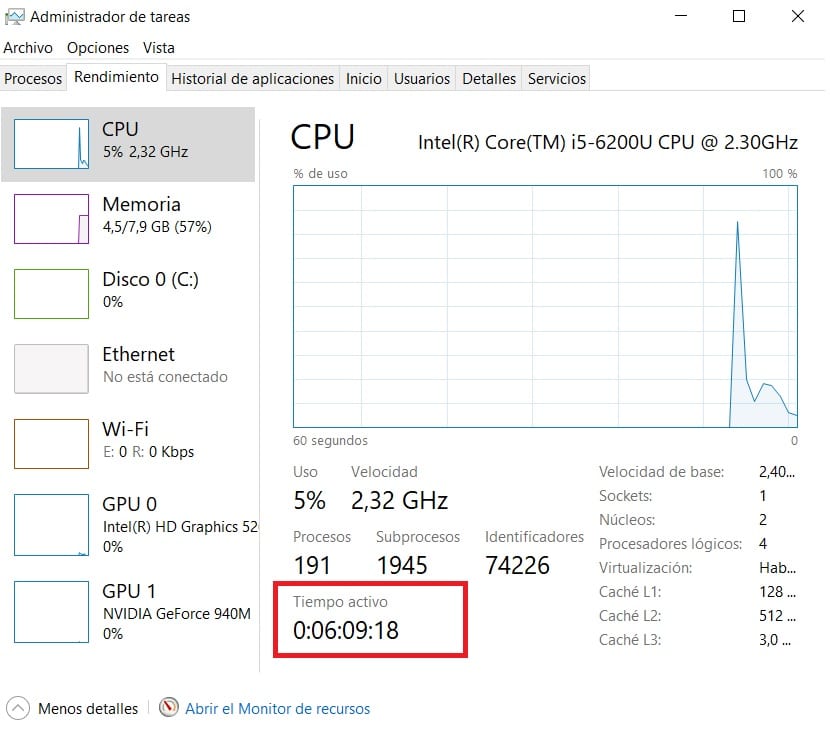
هنا نجد عارض الأداء. على الجانب ، يمكننا أن نرى أن تطور استخدام وحدة المعالجة المركزية وذاكرة الوصول العشوائي ومحركات الأقراص الثابتة في الكمبيوتر قد تم عرضه بالفعل ، بالإضافة إلى الاتصال أو الوقت الذي كان الكمبيوتر قيد التشغيل (تم تمييزه باللون الأحمر). أيضا كروت الشاشة التي لديك في الكمبيوتر. لذلك لدينا بالفعل نظرة عامة على كل هذه العناصر في المسؤول.
على اليسار لدينا كل هذه الأعمدة. لذلك ، يمكننا أن نرى ما يهمنا في جميع الأوقات. إذا أردنا أن نرى كيف يعمل أي من الرسوم البيانية التي لدينا في Windows 10 ، فنحن نضغط عليها. يحدث الشيء نفسه مع وحدة معالجة الرسومات أو مع ذاكرة الوصول العشوائي للكمبيوتر. عليك فقط النقر عليها لمشاهدة الأداء. على الرغم من وجود خدعة لا يعرفها الكثير من المستخدمين. منذ إذا قمنا بنقرتين عليه، أظهر أن العمود الأيسر فقط هو المرئي. بيانات مرئية أكثر بكثير للعديد من المستخدمين. يسمح لك بمشاهدة تطور واستخدام كل عنصر من هذه العناصر في جميع الأوقات.
لذلك يتم ضغط حجم هذه النافذة. هذا شيء يسمح لك بفتحه في جميع الأوقات في Windows 10. يشغل مساحة صغيرة ، وهو ليس مزعجًا ، ولكن يمكنك البحث من وقت لآخر. لذلك يمكنك الاستمرار في العمل على الكمبيوتر دون الكثير من القلق في هذا الصدد. مريحة حقًا في هذا الصدد ، هذه الحيلة البسيطة بالنقر المزدوج.
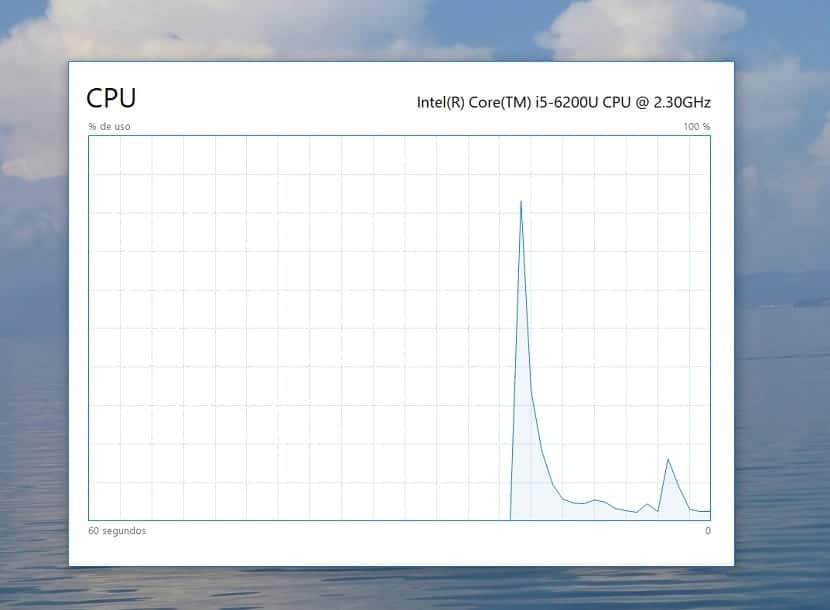
إذا كان ما تريد رؤيته هو معلومة معينة ، فهناك خدعة أخرى. على سبيل المثال ، إذا كنت تريد أن ترى أداء Windows 10 RAM في جميع الأوقات ، فهذا سهل للغاية. عليك فقط النقر نقرًا مزدوجًا فوق رسم ذاكرة الوصول العشوائي. بهذه الطريقة ، يتم عرض هذا الرسم البياني بشكل كبير على شاشة جهاز الكمبيوتر الخاص بك. ما يسمح لك بمتابعة هذا الأداء في جميع الأوقات. يتم عرض الرسم البياني فقط على عميل متوقع يتم تعديله حسب الحجم ، كما كان من قبل. من المريح حقًا أن تكون قادرًا على متابعة هذه المعلومات بهذه الطريقة. للعودة إلى العرض العادي للعناصر في Windows 10 ، ما عليك سوى النقر نقرًا مزدوجًا مرة أخرى.