
إذا كنت تتصفح مواقع الويب المختلفة في كثير من الأحيان ، وفي بعض الأحيان ترغب في حفظ المقالات لوقت لاحق ، أو الاحتفاظ بنسخ منها ، أو تحتاج ببساطة إلى التقاط لقطة شاشة لموقع ويب لسبب معين ، فربما لاحظت أن أحد الجوانب المزعجة للمتصفحات المختلفة هو ذلك من خلال القيام بذلك ، يتم التقاط المنطقة المرئية من الشاشة فقط في وقت التقاطها.
ومع ذلك ، إذا كنت تريد التقاط المحتوى الكامل لصفحة ما ، فيجب عليك التمرير لالتقاط عدة لقطات ، على سبيل المثال. الآن ، هناك بعض الامتدادات مثل لقطة شاشة كاملة الصفحة لجوجل كروم بفضل من الممكن التقاط صفحة ويب بأكملها تلقائيًا في صورة واحدة، كما سنوضح لك.
التقط صفحات ويب كاملة من Google Chrome باستخدام Full Page Screen Capture
في هذه الحالة ، نحن نتحدث عن امتداد صغير إنه متاح حاليًا لمتصفح Google Chrome ، لذا يمكن تنزيله مجانًا مباشرةً من سوق Chrome الإلكتروني. بالإضافة إلى ذلك ، فإن عملية التثبيت المعنية بسيطة للغاية نظرًا لأنه لا يتعين عليك سوى السماح بذلك ، وفي غضون ثوانٍ سيكون لديك الامتداد جاهزًا لبدء استخدامه من متصفح الويب الخاص بك.
استخدامه بسيط للغاية ، لذلك ما عليك سوى الانتقال إلى أي مقال أو موقع ويب تريده وتريد التقاطه ، وبعد ذلك حدد في أعلى اليمين الزر الجديد الذي كان يجب أن يظهر أسفل أيقونة كاميرا صغيرة في شريط الأدوات ، حيث يمكنك الوصول إلى الامتداد المعني بهذه الطريقة.
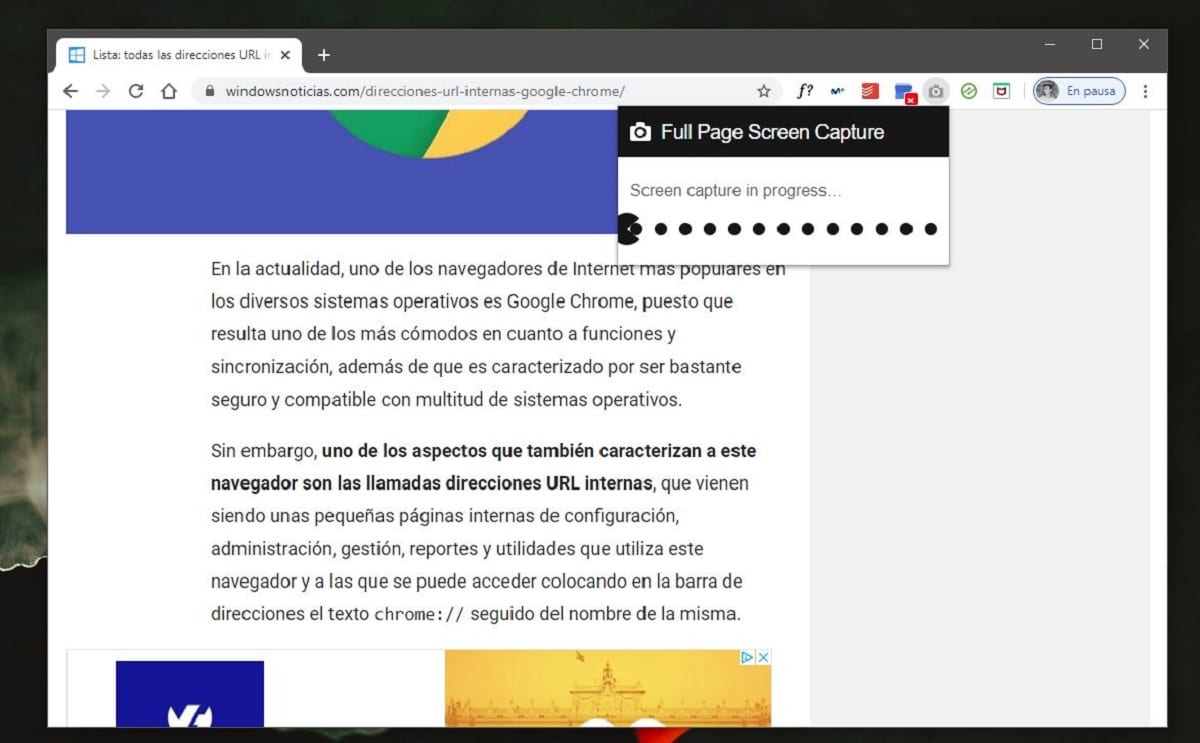
في اللحظة التي تضغط عليها ، يمكنك أن ترى كيف يدويًا لقطة شاشة كاملة الصفحة يبدأ العمل ، منذ ذلك الحين سيستغرق الأمر لقطات شاشة مختلفة تدريجيًا ، وتنخفض شيئًا فشيئًا وتلقائيًا على صفحة الويب. خاصة إذا كان موقع الويب الذي اخترته يحتوي على الكثير من المحتوى أو الكثير من الإعلانات ، فقد يستغرق الأمر وقتًا أطول قليلاً ، ولكن عادةً ما يستغرق الأمر بضع ثوانٍ فقط حتى يتم التقاط الصفحة بأكملها. في كلتا الحالتين ، ضع في اعتبارك أن التقدم يظهر في الزاوية اليمنى العليا مع أيقونة طائرة ورقية.
بمجرد الانتهاء ، سترى تلقائيًا كيف تفتح علامة تبويب جديدة في متصفحك مع عنوان URL داخلي للامتداد بتنسيق Google Chrome. هذا مفيد للغاية ، ويتم ذلك بهذه الطريقة لأن الامتداد لا يحفظ تلقائيًا المحتوى الملتقط ، ولكن بدلاً من ذلك ، أنت من يقرر كيفية ومكان تخزينه. لهذا السبب ، سترى كيف في النافذة الجديدة يتم عرض تصور صغير للمحتوى الذي تم التقاطه، والتي يمكنك من خلالها التكبير للتحقق من أن كل شيء كان على النحو الذي تريده.
بنفس الطريقة ، في الجزء العلوي الأيمن سترى كيف يظهر شريط صغير مع بعض الخيارات. خاصة، يمكن أن يكون ذلك الخاص بالمحرر مفيدًا جدًا ، مع الأخذ في الاعتبار أنه قبل حفظ لقطة الشاشة ، ستكون هناك إمكانية لتحريرها وترك الأجزاء المثيرة للاهتمام فقط، على سبيل المثال. بعد ذلك ، بجوار خيارات الوصول إلى المحرر المذكور ، يجب أن تجد أيضًا الطرق المختلفة التي يمكنك من خلالها حفظ الالتقاط ، منذ ذلك الحين لقطة شاشة كاملة الصفحة يتيح لك القيام بذلك بتنسيق PDF وفي صورة ، بحيث يمكن تكييفها بشكل صحيح مع احتياجاتك.
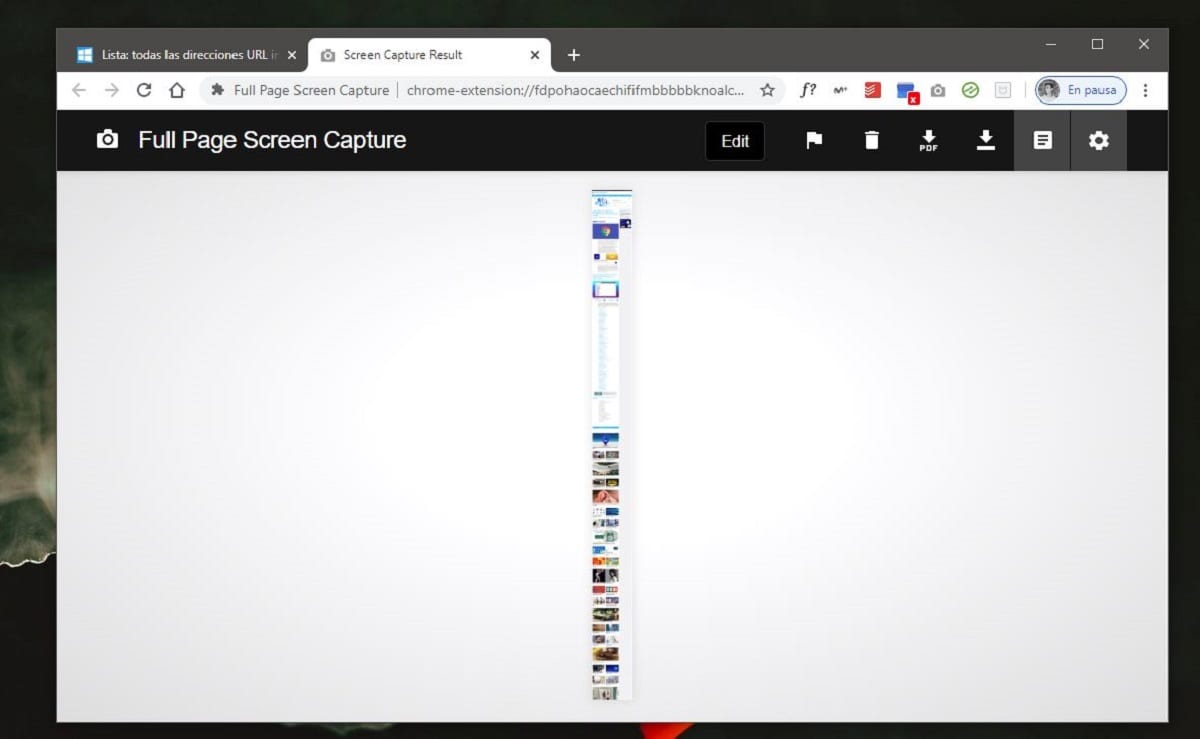
الان ايضا بناءً على ما تريده ، قد تجد أنه من المفيد أيضًا الوصول إلى الإعدادات قبل حفظ الملف في السؤال ، نظرًا لأنه يمكنك من هناك تكوين تنسيقات ودرجات دقة مختلفة ... على سبيل المثال ، ستتمكن من تكوينها بحيث إذا قمت بحفظها كصورة ، فسيتم حفظها كصورة بتنسيق PNG أو JPG ، أو إذا تقوم بحفظه بتنسيق PDF ، ستتمكن من تحديد الحجم الذي تريده للصفحات ، من بين التعديلات الأخرى الممكنة.