
عموما نقوم عادة بتخزين عدد كبير من الملفات على جهاز الكمبيوتر الخاص بنا. من بينها بعض الملفات التي نتمنى ألا يراها أحد. قد تكون هذه ملفات شخصية للغاية أو أننا ببساطة لا نريد أن يتمكن أي شخص من الوصول إليها. وبالتالي، لدينا خيار إخفاء الملفات أو المجلدات، بل قم بإضافة كلمات مرور إليهم.
في حين أن هذه الأساليب يمكن أن تكون مفيدة ، يوفر لنا Windows 10 نفسه خيارًا آخر يمكن أن يكون مفيدًا جدًا. يمكننا إخفاء محرك الأقراص. بهذه الطريقة ، من خلال إخفاء محرك الأقراص تمامًا ، نتأكد من عدم تمكن أي شخص من الوصول إليه. طريقة واحدة للحفاظ على ملفاتنا بعيدًا عن الأيدي غير المرغوب فيها.
وبالإضافة إلى ذلك، إن القدرة على إخفاء محرك الأقراص في نظام التشغيل Windows 10 ليس بهذه التعقيد. هذا شيء يمكننا القيام به دون الحاجة إلى تثبيت تطبيقات الطرف الثالث. لذلك فهي عملية يتم تنفيذها يدويًا. على الرغم من أنه من المهم معرفة ذلك مسبقًا يتطلب تقسيم القرص. لذلك ، من المهم معرفة كيفية القيام بذلك.
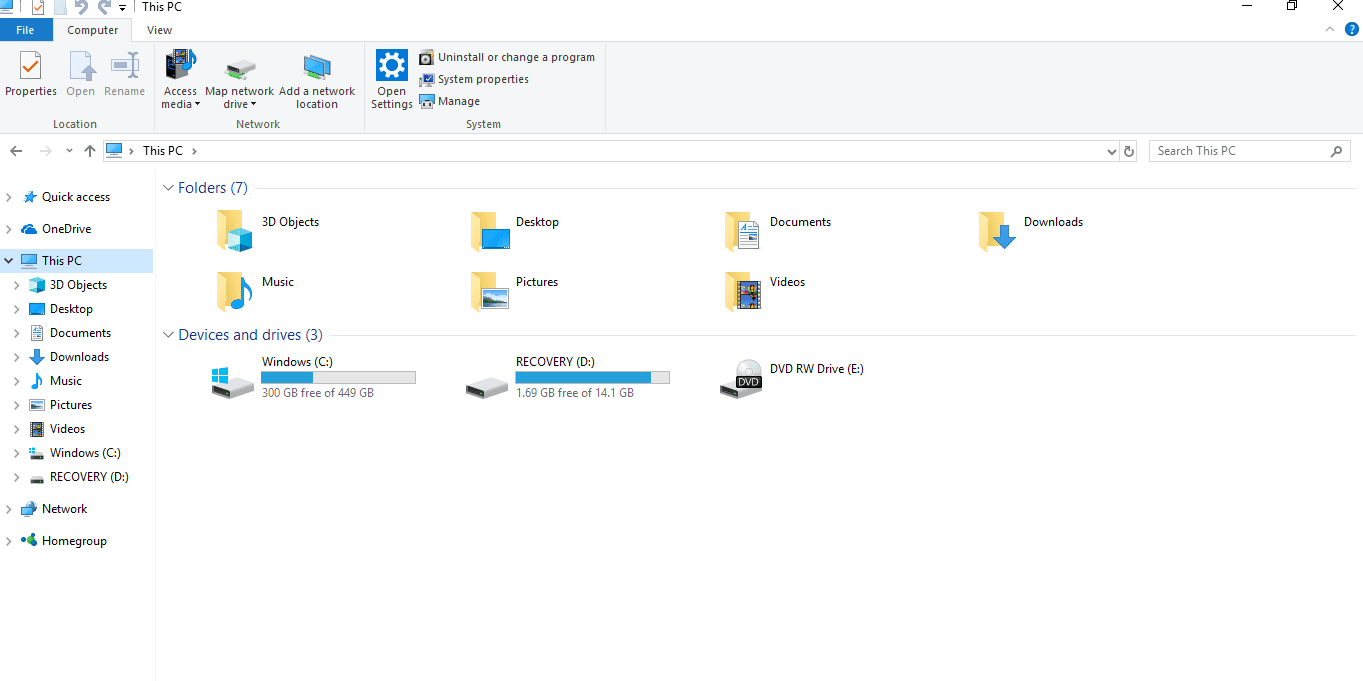
من اجل ماذا إذا كنت تعرف بالفعل كيفية إنشاء أقسام القرص ، فستكون العملية بسيطة للغاية. فيما يلي الخطوات التي يجب اتباعها لتتمكن من إخفاء محرك الأقراص في نظام التشغيل Windows 10:
كيفية إخفاء محرك الأقراص
أول شيء يتعين علينا القيام به هو تقسيم القرص. يجب علينا تعيين حرف لمحرك الأقراص المذكور والمضي قدمًا في حفظ كل تلك الملفات التي نريد حمايتها فيه. مع نسخ كل هذه الملفات ، نحن على استعداد للمضي قدمًا. يجب أن نفتح نافذة موجه الأوامر لها أذونات المسؤول. ثم، في سطر الأوامر ، يجب عليك كتابة Diskpart واضغط على Enter.
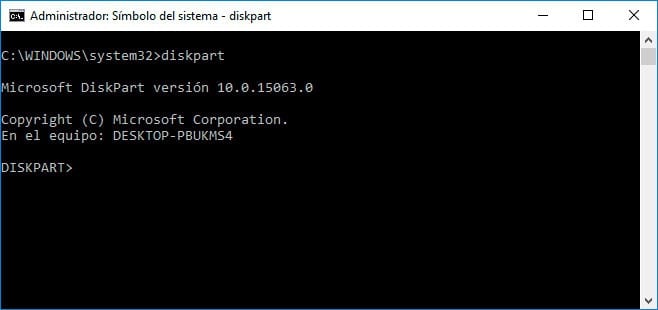
عندما فعلنا هذا ، يجب عليك تنفيذ حجم قائمة الأوامر. سيظهر لنا أدناه قائمة بوحدات القرص المتاحة. بجانب كل حرف يوجد حرف والحجم أو الحجم المخصص. أبسط طريقة ل تحديد الشخص الذي نبحث عنه هو استخدام رقم المجلد كمرجع. نحن ننظر إلى ذلك ، ونعرف أي محرك نريد إخفاءه.
بعد ذلك ، يتعين علينا كتابة الأمر حدد المجلد N. يجب استخدام الحرف N لأنه يشير إلى رقم وحدة التخزين لوحدة القرص التي سنخفيها. الشيء الطبيعي هو أن نحصل بعد ذلك على ملف الرسالة التي تخبرنا أن هذه الخطوة قد تم تنفيذها بشكل صحيح. لذلك إذا ظهرت هذه الرسالة ، فإننا نعلم أننا نقوم بها بشكل جيد.
الآن ، كل شيء جاهز. نكتب ببساطة أمر إزالة الحرف G. الحرف G هو الحرف الذي نخصصه لوحدة القرص التي أنشأناها. يمكنك استخدام حروف أخرى إذا أردت .. لذلك نضمن لك إخفاء الوحدة. إذا حاولنا العثور عليه في مستكشف الملفات ، فلن نحصل على نتائج. على الرغم من أننا نريد البحث عنه يمكننا استخدام سطر الأوامر أو مدير القرص لنظام التشغيل Windows 10. في كلا الطريقتين يمكننا الوصول إليه.

إذا كنت تريد في وقت ما في المستقبل أن يكون محرك الأقراص هذا مرئيًا مرة أخرى ، فمن الممكن. هذا ليس شيئًا معقدًا للغاية. علينا العودة إلى Diskpart. ثم نختار حجم الوحدة و نطلق الأمر تعيين حرف G. من خلال القيام بذلك ، ستكون تلك الوحدة مرئية مرة أخرى.
قد لا تكون هذه الطريقة سهلة للغاية بالنسبة لبعض المستخدمين. عليك أن تولي اهتماما خاصا مع كل خطوة. لكنها بالتأكيد طريقة جيدة لإخفاء محرك الأقراص في نظام التشغيل Windows 10. وبالتالي ، فإننا نعلم في جميع الأوقات أنه لن يتمكن أحد من الوصول إليه. مهم بشكل خاص إذا كانت لدينا ملفات حساسة على محرك الأقراص هذا. لذلك من الجيد أن تأخذ وقتك عند إجراء هذه العملية وبالتالي إخفاء محرك الأقراص بكل الضمانات. ما رأيك في هذه الطريقة لإخفاء محرك الأقراص؟