
موقف حدث بالتأكيد في نظام التشغيل Windows 10. يُعاد تشغيل الكمبيوتر في أكثر اللحظات غير المناسبة. كنت تعمل في ذلك الوقت على مستند ، أو كنت تكتب بريدًا إلكترونيًا ، عندما اضطر الكمبيوتر إلى إعادة التشغيل. عندما يتم تشغيله مرة أخرى ، في كثير من الحالات يجب إعادة فتح هذه النوافذ مرة أخرى.
هذا شيء مزعج لمعظم المستخدمين. على الرغم من وجود حل ممكن. نظرًا لأنه يمكننا تكوين Windows 10 بحيث تفتح هذه النوافذ مرة أخرى عند إعادة تشغيل الكمبيوتر، دون الحاجة إلى القيام بشيء حيال ذلك. عملية تحقيق ذلك ليست معقدة.
هذا شكل جيد للقوة بهذه الطريقة نستأنف ما كنا نفعله على الكمبيوتر ، دون الحاجة إلى فتح كل شيء مرة أخرى. خاصة في حالة وجود العديد من النوافذ المفتوحة ، فهذا شيء يمكن أن يكون مزعجًا بشكل خاص. في هذه الحالة ، يطلب منا Windows 10 تكوين كل من النوافذ والتطبيقات.
اترك النوافذ مفتوحة
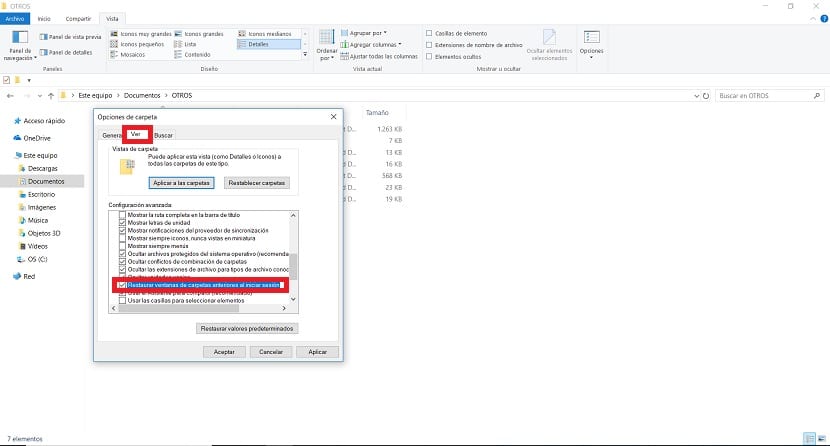
في هذه الحالة، أول شيء يتعين علينا القيام به هو تكوين النوافذ. بطريقة إذا كان لدينا مجلد مفتوحًا في نظام التشغيل Windows 10 في ذلك الوقت ، فسيتم فتحه مرة أخرى عندما يعمل الكمبيوتر مرة أخرى. الخطوات في هذا الصدد ليست معقدة. علينا فتح مستكشف الملفات أولاً. ثم نضغط في العرض ، واحدة من ثلاث علامات تبويب أعلاه ، ثم يتم عرض هذه الخيارات في المستكشف. في ذلك ، نركز على الجزء العلوي وندخل الخيارات الموجودة على الجانب الأيمن.
عندما نضغط على الخيارات ، تفتح نافذة جديدة على الشاشة. لدينا عدد من الخيارات فيه. يوجد في الجزء العلوي العديد من علامات التبويب ، والتي يتعين علينا النقر فوق "عرض" ضمن هذا القسم لدينا قائمة بوظائف وخيارات متنوعة. في ذلك يجب أن نبحث عن الخيار استعادة نوافذ المجلد قبل تسجيل الدخول وقم بتمييز المربع المجاور له.
ثم، علينا فقط النقر فوق "تطبيق" ثم النقر فوق "قبول". بهذه الطريقة ، يتم حفظ هذه التغييرات بالفعل في نظام التشغيل Windows 10 رسميًا. مما سيسمح لهذا المجلد بإعادة الفتح تلقائيًا عند إعادة تشغيل الكمبيوتر. لذلك ، تم تكوين النوافذ بالفعل.
إبقاء التطبيقات مفتوحة
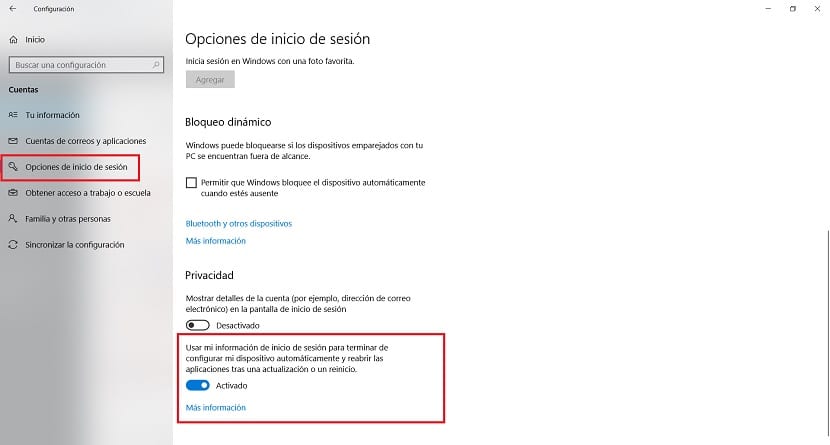
للتطبيقات ، سيتعين علينا اللجوء إلى تكوين Windows 10. لذلك ، نفتح هذا التكوين باستخدام مجموعة مفاتيح Win + I. ثم ، عندما يظهر على الشاشة ، نرى أن هناك سلسلة من الأقسام المتاحة على الشاشة. التي علينا أن ندخل في هذه الحالة هي الحسابات. لذلك نفتحه.
داخل الحسابات علينا البحث عن القسم المسمى خيارات تسجيل الدخول. ثم يتعين علينا البحث عن القسم المسمى الخصوصية ، والذي نجده عادةً على الجانب الأيمن من الشاشة. لذلك علينا البحث عن خيار له اسم طويل حقًا. يتعلق الأمر باستخدام معلومات تسجيل الدخول الخاصة بي لإنهاء تكوين جهازي تلقائيًا بعد إعادة تشغيله أو تحديثه. بجانبه سنرى أننا نجد مفتاحًا.
لذا كل ما علينا فعله في هذه الحالة هو انتقل إلى تفعيل المفتاح المذكور. تم بالفعل حفظ هذا تلقائيًا على الكمبيوتر. ما يعنيه هذا الإجراء هو أنه عند إعادة تشغيل الكمبيوتر ، وعندما يعمل Windows 10 مرة أخرى ، لن نضطر إلى فعل أي شيء لجعل التطبيق مفتوحًا على الشاشة مرة أخرى. سيتم فتحه تلقائيًا على جهاز الكمبيوتر الخاص بك دون الحاجة إلى القيام بذلك.
إنه خيار مريح حقًا للاستخدام. خاصة في الحالات التي يكون فيها Windows 10 تمت إعادة تشغيله دون أن نفعل أي شيء، كما يمكن أن يحدث في بعض التحديثات ، حيث يتم فجأة إعادة تشغيل الكمبيوتر فقط. لذلك على أي حال ، عندما يعمل الكمبيوتر مرة أخرى ، سنقول إن التطبيق مفتوح على الشاشة مرة أخرى ، حتى نتمكن من مواصلة العمل بشكل طبيعي ، حتى قبل إعادة تشغيله.