
التنسيق الشرطي في Excel هو خيار يمكن أن يساعدنا في هضم المعلومات التي يثيرها جدول البيانات بطريقة أكثر ودية.. غالبًا ما تكون مستندات Excel مليئة بالحسابات والأرقام التي سيتم رؤيتها أو تحليلها بنفسك أو بواسطة الآخرين ، لذلك سيكون من الرائع أن يكون لديك بديل يسمح لنا بتسريع هذه العملية. تتميز أداة Microsoft بدمج عشرات الوظائف التي تتيح تنفيذ أي شيء بشكل أسرع إلى التشغيل الآلي. لذلك ، سنعرض لك اليوم كل ما تحتاج إلى معرفته لبدء استخدام التنسيق الشرطي في عملك.
بهذه الطريقة ، ستتمكن من تعزيز فائدة جدول Excel الخاص بك وأيضًا توفير الكثير من الوقت في مهام إبراز المعلومات والتحليل.
ما هو التنسيق الشرطي في Excel؟
Excel هو برنامج مليء بالأدوات التي لا تغطي فقط منطقة الحسابات ، ولكن أيضًا ما يشير إلى التنسيق والطريقة التي يتم بها تقديم البيانات والمعلومات على الورقة.. هذا الأخير ضروري ، مع الأخذ في الاعتبار أن مصنفات Excel لا يتم الاحتفاظ بها عادةً لاستهلاكها الخاص ، ولكن يتم إرسالها بشكل عام إلى أشخاص آخرين للمراجعة والتحليل. أثناء القيام بالأخير ، من الشائع أن يتم إبراز بعض الأرقام اعتمادًا على العوامل التي يتم ملاحظتها ، ولكن هذا أيضًا يفتح الباب للخطأ البشري. يمكننا بسهولة أن نفقد خلية مهمة أو نبرز خلية لا تلبي ما نبحث عنه.
للتخلص من هذه المشكلة ، يظهر التنسيق الشرطي في Excel ، والذي ، كما يشير اسمه ، يسمح لنا بتنسيق خلية أو نطاق من الخلايا ، وفقًا لاستيفاء شرط معين.. على سبيل المثال ، إذا كان الحد الأدنى لهدف المبيعات لنشاطك التجاري هو 500 يورو ، فضع علامة على الخلايا التي لا تصل أرقامها إلى هذا الرقم باللون الأحمر. بهذه الطريقة ، ستتحدث ورقة Excel عن نفسها من خلال رمز التنسيق هذا الذي قمت بتعيينه للحقول الرئيسية.
الاستخدامات التي يمكنك منحها لهذه الوظيفة متعددة وكما ذكرنا من قبل ، ستوفر فائدة أكبر لجدول البيانات. بالاستمرار مع مثال المبيعات ، إذا قمت بإضافة كل معاملة في اليوم وقمت بتطبيق تنسيق شرطي على الخلية التي تعرض الإجمالي ، فسوف يتغير لونها فقط عندما تصل إلى الحد الأدنى للهدف. هذا بمثابة مؤشر مرئي جذاب إلى حد ما لوثيقة Excel بسيطة.
عناصر التنسيق الشرطي
تعد منطقة التنسيق الشرطي في Excel واسعة جدًا ومن المفيد معرفتها للاستفادة من الخيارات التي تتضمنها والتي تمنحنا إمكانية إعطاء الحياة لجدول البيانات الخاص بنا. ومع ذلك ، يمكننا القول أن استخدامه بسيط حقًا ويكفي معرفة مكوناته الثلاثة الرئيسية حتى نتعرف عليه تمامًا. هذه هي: الشروط والقواعد والصيغ.
حيث
الشرط ليس أكثر من العامل الذي نستخدمه كمرجع لتحديد ما إذا كان شيء ما سيحدث أم لا.. على سبيل المثال ، إذا هطل المطر ، فسوف آخذ مظلة ، مما يعني أن أخذ المظلة له شرط أن تمطر. يحدث الشيء نفسه في Excel بالتنسيق الشرطي ، حيث يتم إنشاء شرط بناءً على ما إذا كانت الخلية تحتوي على رقم أو نص أو تاريخ معين ، وإذا كان الأمر كذلك ، فسيتم تطبيق قاعدة.
قواعد
القواعد هي تلك التي تحدد ما سيحدث إذا تم استيفاء الشرط المذكور مسبقًا.. استمرارًا لمثال المظلة ، فالقاعدة في هذه الحالة أن تأخذها معك إذا هطلت. بهذا المعنى ، إذا أخذناها إلى Excel ، فستشير القاعدة إلى التنسيق الذي سيتم تطبيقه على القاعدة عند استيفاء الشرط.
تنسيقات
ضمن مجموعة Microsoft office ، تمثل التنسيقات كل ما يتعلق بالقسم الجمالي والمرئي من المستند الذي نعمل فيه. ينتقل هذا من الخط إلى حجمه ولونه ولون الخلفية ، لذلك التنسيق الشرطي ليس أكثر من أداة تسمح لك بتطبيق كل هذا ، بناءً على الشروط والقواعد التي شرحناها من قبل.
كيفية استخدام التنسيق الشرطي في Excel؟
خطوات لتطبيق التنسيق الشرطي الأساسي
إذا كانت لديك بالفعل فكرة لتطبيق التنسيق الشرطي في ورقة Excel الخاصة بك ، فيجب أن تعلم أن القيام بذلك بسيط للغاية. للبدء ، يجب علينا أولاً تحديد الخلية أو نطاق الخلايا الذي نريد تنسيقه وفقًا لشرط ما. ثم اضغط على «التنسيق الشرطي»ثم اذهب إلى«قواعد الخلية، والتي ستعرض سلسلة كاملة من الخيارات التي يمكنك تطبيقها. وتتراوح هذه من تحديد القيم الأكبر أو الأصغر أو المتساوية ، إلى النصوص والتواريخ.

بالنقر ، على سبيل المثال ، على «أقدم من"، سيتم عرض نافذة منبثقة صغيرة بها حقلين. في الأول ، سيتعين عليك إدخال الرقم المرجعي وفي الثانية ستتمكن من الاختيار من بين عدة تنسيقات محددة مسبقًا أو إضافة تنسيق مخصص.

أخيرًا ، انقر فوق «استعرض»وهذا كل شيء ، الآن سيتم تمييز الأرقام الأكبر من الرقم الذي أشرت إليه مسبقًا بالتنسيق المحدد.
التنسيق الشرطي بالأيقونات
تجدر الإشارة إلى أن التنسيق الشرطي لا يعمل فقط عن طريق تغيير لون تعبئة الخلايا والأحرف ، بل يمكن أيضًا عرض الرموز بدلاً من الألوان الكلاسيكية. هذا ممتع للغاية لأنه يزيد من الإمكانات التواصلية والتحليلية لورقة Excel ، مما يسهل كثيرًا التعرف على ما يحدث مع كل عنصر.
لاستخدام هذا النوع من التنسيق الشرطي ، سنبدأ بتحديد الخلية أو تنسيق الخلية الذي تريد تنسيقه. ثم اضغط على «التنسيق الشرطي«، انتقل إلى قسم القواعد وحدد ما تريد تعيين الشرط المطلوب تحقيقه.
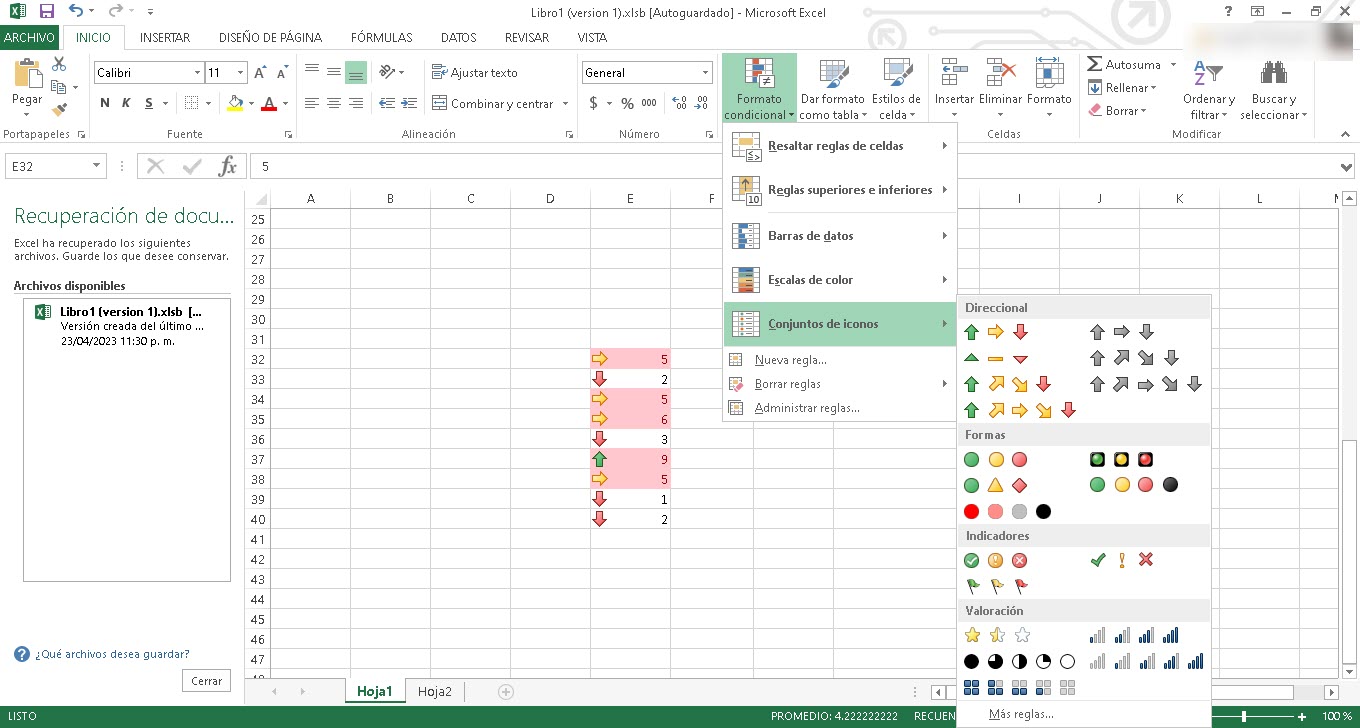
ثم انقر مرة أخرى على "التنسيق الشرطي»لكن هذه المرة اذهب إلى«مجموعة الرموز»ثم حدد الشخص الذي تريده.
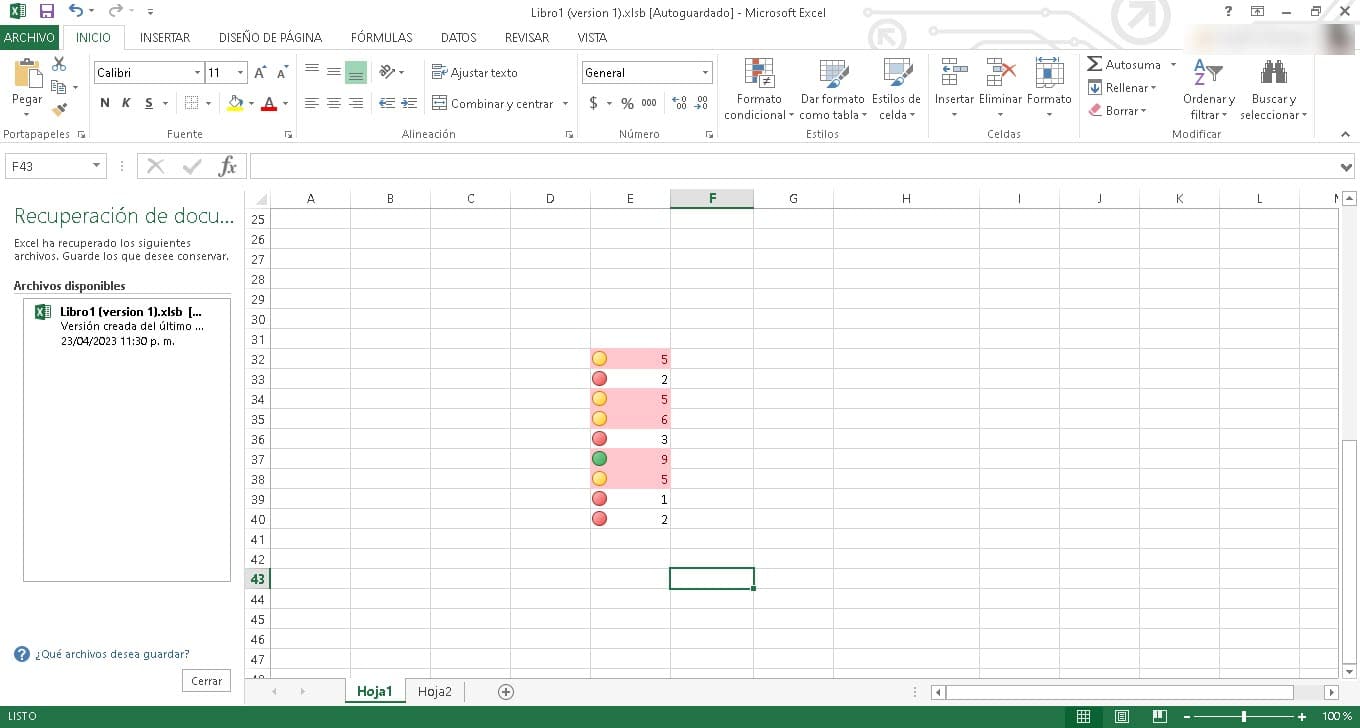
على الفور ، سترى كيف تظهر على الطرف الأيسر من كل خلية باللون الذي يحددها.
التنسيق الشرطي باستخدام شريط البيانات
بنفس الطريقة التي نستخدم بها الرموز أو الألوان للخلايا ، يمكننا أيضًا العمل مع أشرطة البيانات. هذا مفيد بشكل خاص إذا كنا ننتج أرقامًا يجب مقارنتها مع الآخرين. ستسمح لنا أشرطة البيانات بالحصول على نهج مرئي أكثر وضوحًا لهذه المقارنة ، مما يجعل الوصول إلى المعلومات أكثر سهولة.
إذا كنت تريد العمل مع أشرطة البيانات بتنسيق Excel الشرطي ، فيجب عليك اتباع نفس الخطوات التي ناقشناها أعلاه. أي حدد الخلية أو نطاق الخلايا ، انقر فوق «التنسيق الشرطي»وحدد القاعدة التي تريد تطبيقها من قائمة القواعد. ثم كرر العملية بالانتقال إلى "التنسيق الشرطي»ثم أدخل«أشرطة البيانات»لاختيار نوع الشريط الذي تريد إضافته. عند النقر فوقها ، ستتم إضافتها بالفعل إلى جدول البيانات الخاص بك.
كما نرى ، فإن التنسيق الشرطي هو عجب حقيقي من شأنه أن يعزز جدول البيانات الخاص بك ، واستخدامك لبرنامج Excel ، ومهمة تمييز البيانات وإجراء التحليل. إنه خيار سهل الاستخدام حقًا ، لذا فهو يستحق تجربته في أي من مصنفات Excel الخاصة بك.