
От появата на Windows 8, щракването с двойно щракване върху файл в ISO формат автоматично го монтира към виртуално дисково устройство. Без съмнение това е нещо, което може да бъде доста полезно, тъй като избягва инсталирането на програми на трети страни за това, но ако например искате да стартирате компютъра си от това устройство, няма да можете да го направите , от ще трябва да запишете ISO изображението на външен носител.
В този случай методът, който е най-широко разпространен днес, е този на запишете ISO файловете на USB устройство за съхранение, но истината е, че това изисква програми на трети страни и други подобни. Независимо дали предпочитате да отидете на по-класически методи или ако предпочитате да го правите директно със собствените инструменти на Windows, най-лесното е да запишете вашия ISO файл на диск, CD или DVD.
Как да запишете ISO файлове на дисково устройство
На първо място, разбира се, има някои изисквания, които трябва да бъдат изпълнени за това. Едно от тях е това вашият екип разполага с рекордер и четец на дискове за да можете да извършите процеса, както е логично, а друго е, че имате диск. В този случай трябва да вземете предвид съхранението му, тъй като не винаги ще можете да запишете ISO изображение в него, ако се случи, че заема твърде много. По тази причина и за да избегнете пропадане, препоръчваме купете дискове от тип DVD + R DL (8,5 GB памет).
Имайки това предвид, за да започнете, трябва да поставите празен диск в CD / DVD устройството на вашия компютър. След това намерете ISO изображението за записване с Windows File Explorer и след това щракнете с десния бутон върху файла и изберете опцията "Записване на изображение на диск", за да отворите диктофона, предварително инсталиран с операционната система.
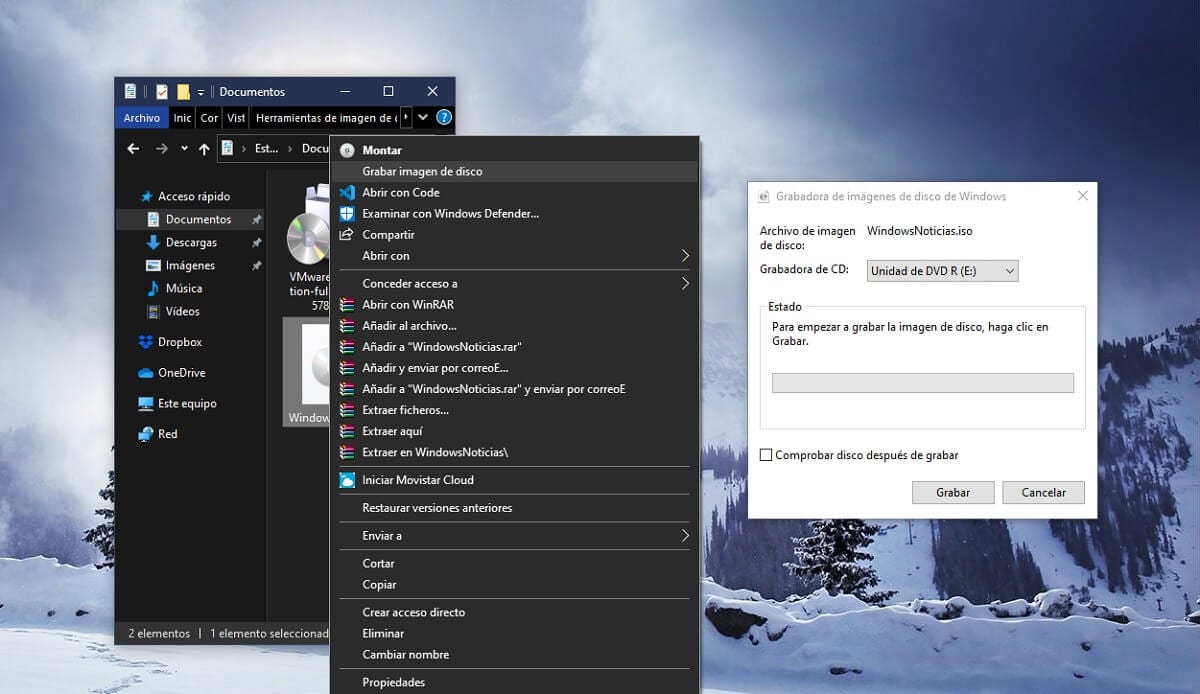

И накрая, в дисковия рекордер за изображения ще имате само изберете рекордера, който искате, както и изберете дали искате дискът да бъде проверен след изгаряне и щракнете върху бутона за стартиране, за да стартирате процеса. Ако всичко върви добре, след няколко минути ще подготвите диска си за използване, където пожелаете.