
Твърдият диск на нашия компютър е нещо важно в много отношения. Също така, защото в него съхраняваме голямо количество данни, което вероятно е важно или частно. Така че не искаме никой да има достъп до тях по всяко време. Едно решение, което може да се използва в този случай, е да се даде парола на устройството.
Това е нещо, с което разполагаме, въпреки че много хора не знаят. Следователно по-долу ще ви покажем начина, по който поставете парола за този твърд диск. Което ще ни помогне да предотвратим достъпа на някой до тези данни без наше разрешение.
Този процес е за криптиране, за което използваме инструмент, който самият Microsoft ни предоставя. Вероятно звучи познато на много от вас, тъй като този инструмент е BitLocker. Това е програма, която е отговорна за криптирането на твърдия диск или друг запаметяващ елемент, който желаем, и след това ни позволява да установим парола върху него, като по този начин го защитаваме. Много удобен за използване.

Нормалното е това BitLocker се инсталира по подразбиране във всички версии на Windows. Така че можете да търсите в компютъра си, за да проверите дали разполагате с този инструмент. В случай, че не го инсталирате, той може да бъде изтеглен лесно по всяко време. Можете да го направите в тази връзка, които самата Microsoft предоставя. Така че в случай, че го нямате, можете да го имате по всяко време без проблем. Разбира се, това е приложение, което може да се изтегли безплатно.
Парола на твърдия диск
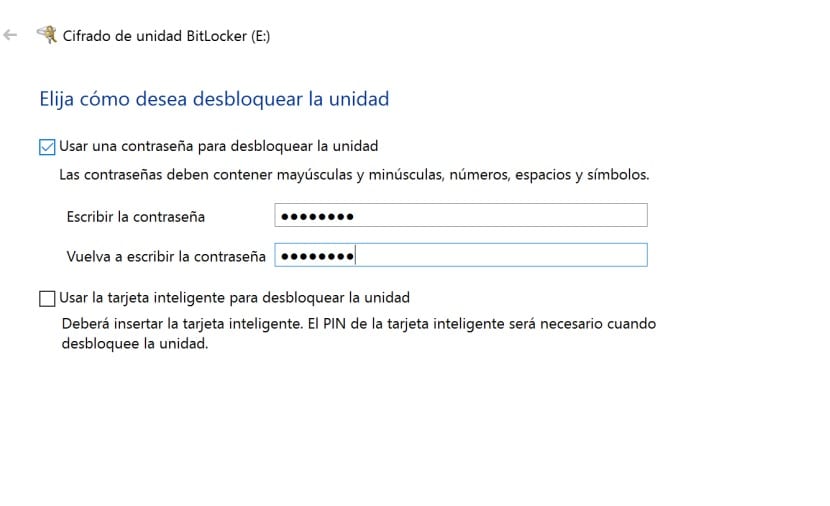
Трябва да отворим файловия изследовател на компютъра и да отидем на Този компютър. Там трябва намерете дисковото устройство искаме да имаме парола. Не е задължително да е твърд диск, тъй като можем да го направим и с външни устройства, като лаптоп или USB памет. Така че можем да извършим един и същ процес с всички видове единици за съхранение, които използваме в Windows.
Щракваме с десния бутон на мишката върху твърдия диск. Ще получим контекстно меню на екрана, където имаме няколко опции. Една от опциите е да активирате BitLocker, за да активирате този процес по всяко време. След това на екрана ще се отвори нов прозорец, където този процес започва. Първото нещо, което ще ни бъде показано, е екран, в който да изберем метода. Така че можем да щракнем върху парола за използване и след това ще трябва да въведем паролата, която искаме да използваме за заключване на това устройство. В този случай трябва да го напишем два пъти.
След това ни питат колко от този твърд диск искаме да шифроваме. Първият от тях, лза шифроване на използваното пространство, това е по-бързо и по-полезно за нас. Тъй като това, което ни интересува, е именно, че тези данни, които сме съхранили в него, не са достъпни без парола. Така че ние избираме първата. И накрая, ще ни попитате по-късно режима, който искате да използваме в този процес, така че той да бъде завършен. Най-добрият вариант в този случай е да използвате съвместимия режим.

По този начин сме кодирали този твърд диск. Което означава, че когато някой иска да го въведе, ще трябва да използва паролата, която сме установили. Това е нещо, което ще попречи на някой да има достъп до него, без да искаме да го имаме. Така че това е добър начин да защитите информацията, която се намира в него. Освен това можем да извършим този процес и с всеки друг тип единица за съхранение. Така че, ако имате USB памет или преносим твърд диск, където имате данни, които не искате да губите, можете лесно да го направите и по този начин да попречите на някой да ги види.