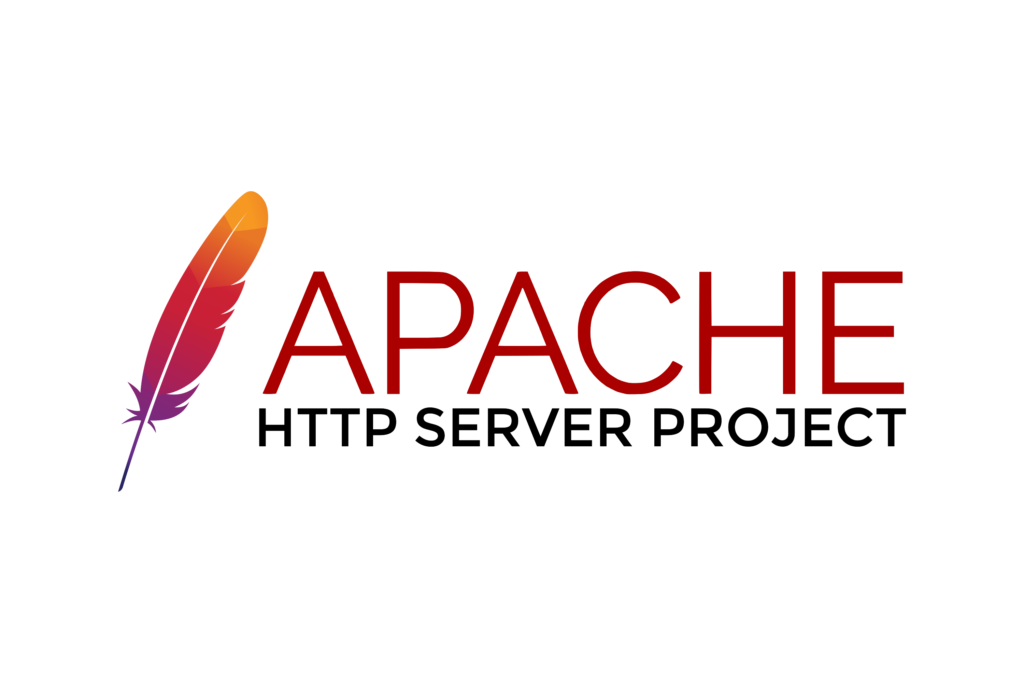
Пуснат за първи път през 1995 г., Apache е напълно безплатен, крос-платформен уеб сървър с отворен код, който вече се използва от почти половината уебсайтове в света. Въпреки че работи на различни операционни системи, в тази публикация ще обясним Комо Инсталирайте Apache на Windows 10.
HTTP сървърът Apache, кръстен на едно от най-войнствените индиански племена, е много популярен сред програмистите, особено поради своята модулност и факта, че постоянно се актуализира.
Но това е и опция, която е все по-търсена от нормалните потребители. Ако вземем предвид, че основната функция на сървъра Apache е да обслужва мрежите, хоствани от различни браузъри като Chrome, Firefox, Safari, можем да кажем, че основната му задача е да поддържа гладка и стабилна комуникация между уеб сървър и уеб клиент, тоест потребителят.
Целият този обмен на информация се управлява чрез HTTP протокола. Освен това Apache ни предлага висока степен на персонализиране благодарение на своята модулна система. Въпреки че трябва да внимавате с тези опции, ние имаме възможност да активираме някои и да деактивираме други според нашите предпочитания.
Apache в Windows 10: Предимства и недостатъци
Като цяло инсталирането на Apache сървър в Windows 10 ще ни донесе много предимства, въпреки че трябва да се имат предвид и други не толкова положителни аспекти. Това е кратко резюме на плюсовете и минусите:
Професионалисти
- Той е съвместим с WordPress базирани уебсайтове и с почти всички CMS, които съществуват на пазара.
- Има a структура от модулен тип, много гъвкав и многофункционален.
- Funciona на Windows и Linux сървъри.
- Това е от отворен код (зад него има голяма общност от разработчици) и напълно безплатно.
- Поради същите причини, както в предходната точка, той се актуализира постоянно, което означава a гаранция за сигурност.
- Употреба .htaccess файлове, които улесняват работата с основната CMS.
контрите
- В случай на уебсайтове с голям трафик, производителността може да бъде засегната.
- Неправилното използване на модулите може да доведе до нарушения на сигурността.
Инсталирайте Apache в Windows 10 стъпка по стъпка
След като обяснихме какво е Apache и какви продажби представлява, нека да видим какви са стъпките за инсталиране на Apache в Windows 10, както и най-честите пречки, които можем да срещнем и как да ги разрешим.
предпоставки

Преди да продължите с инсталацията, е необходимо да проверите дали нашата версия на Windows има Модули за повторно разпространение на Microsoft Visual C++ 2017. Те са необходими, за да работи Apache. Обикновено в Windows 10 това не е проблем, но все пак е по-добре да го проверите така:
- Отиваме в стартовото меню и търсим Контролния панел.
- След това избираме «Програми».
- В менюто, което се отваря, отиваме на „Програма и функции“.
- В списъка, който се показва, ще се появят компонентите, които са необходими за инсталирането на сървъра Apache (вижте изображението по-горе, в червеното поле).
Ако нямаме тези модули, можем да ги изтеглим от тази връзка и ги инсталирайте на нашия компютър. За 32-битови системи трябва да изтеглите версията (X86).
Друга важна задача, която трябва да направим, е да се уверим, че имаме в нашия екип a наличен порт за Apache. Обикновено порт 80 е този, който е присвоен на сървърите. Това е този, който трябва да бъде оставен свободен за използване от Apache. За да сме сигурни, че е безплатно, ще направим следното:
- В менюто на Windows пишем powershell.
- След това в конзолата въвеждаме следния текст: Test-NetConnection localhost -Порт 80
- най-накрая на линия TcpTestSucceeded ще получим отговора:
- Вярно ако порт 80 вече е зает.
- Фалшив ако порт 80 е наличен.
Конфигурация на Apache
След като изискванията са изпълнени, можем да изтеглим и инсталираме Apache в Windows 10. Следващото нещо, което трябва да направим е модифицирайте конфигурационния файл за да ви кажа правилния порт. Ако, както споменахме в предишния пример, този порт е 80 и не се показва като опция по подразбиране, ще продължим по следния начин:
- Първо отваряме папката c:\apache24\conf
- Там редактираме файла, маркиран като httpd.conf (можете да използвате Notepad, например).
- В реда, където пише „Listen XX“, ние променяме тези числа („XX“) на 80, което е избраният порт.
- И накрая, в реда, където пише Име на сървъра localhost:XX ние правим същото
стартирайте apache
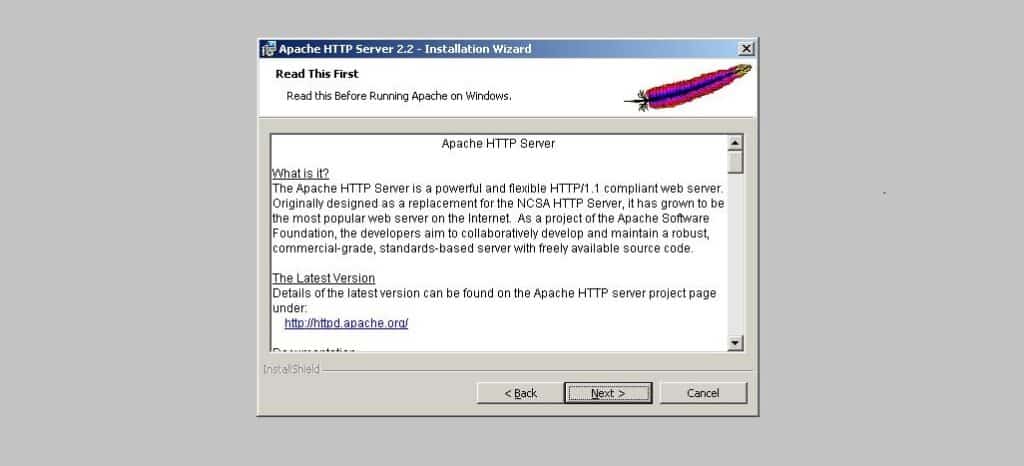
С всичко готово, така ще можем стартирайте apache на windows 10 ръчно:
- Първо влизаме в папката c:\Apache24\bin
- След това щракваме два пъти върху файла httpd.exe
Ако искаме Apache да работи автоматично, ще трябва да го направим инсталирайте го като услуга за windows. По този начин той ще се изпълнява всеки път, когато стартираме операционната система. Този метод има и други предимства, като повишени нива на сигурност чрез интегриране в Windows. Ето как трябва да го направим:
- В менюто на Windows пишем ПМС.
- Ние изпълняваме Cmd с администраторски права.
- След това отваряме папката \apache\bin: cd c:\apache24\bin
- Инсталираме услугата със следната команда: httpd.exe -k инсталиране
- Накрая стартираме Apache с командата httpd.exe -k стартиране