
Windows 10 е отговорен за максималната защита на нашите данни и файлове. Нещо, което е важно в случай на повреда или проблем в операционната система. Освен това ни се предоставя достъп до поредица от инструменти, които също могат да бъдат от помощ или интерес в този тип ситуация. Една функция, за която мнозина не знаят, е историята на файловете.
Затова по-долу ще ви разкажем всичко за тази история на файловете в Windows 10. Тъй като е представен като инструмент, който може да бъде много полезен в този тип ситуация, той ще ни позволи да управляваме файловете по-добре и да ги защитим в случай, че нещо се случи.
Какво представлява историята на файловете в Windows 10

От името му можем да заключим нещо за това какъв може да бъде този инструмент. Файловата история е инструмент, който е създаден помагат на потребителите да пазят личните си данни в безопасност. Това е инструмент, който можем да активираме и конфигурираме на нашия компютър с Windows 10 по всяко време, така че да работи автоматично.
Тази история е отговорна за създаването архивни копия на файлове и данни имаме на компютъра. Така че по всяко време те да са в безопасност. Така че, ако нещо се случи с нашия компютър с Windows 10, знаем, че всичко ще бъде в безопасност, защото тези резервни копия са направени.
Едно от предимствата на тази история на файловете е, че тя е много адаптивна. Можем да изберем кои папки искаме да бъдат тези, които да бъдат защитени от тези резервни копия. Така че можем да дадем приоритет на определени файлове или данни на компютъра. Можете също така да определите типовете файлове, които искате да копирате. В зависимост от начина на използване на компютъра или професията на някого може да има файлове, които са по-важни.
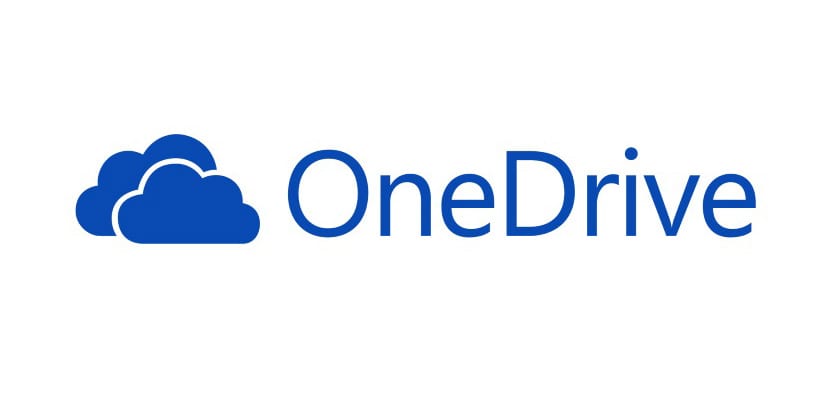
Как да го активирате
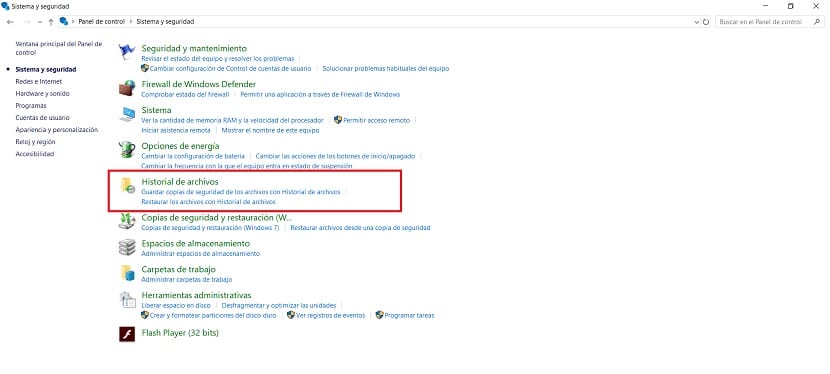
По подразбиране в Windows 10 намираме това историята на този файл е деактивирана. Следователно, преди да започнем да го използваме в нашия случай, първото нещо, което трябва да направим, е да го активираме на компютъра. Този инструмент се намира в контролния панел на вашия компютър. Така че там ще трябва да отидем.
След това отваряме контролния панел, търсейки думата в лентата за търсене на компютъра. След като влезем в този контролен панел, трябва да влезем в раздела Система и защита, който обикновено е първият на екрана. След това трябва да влезем в секцията за история на файловете, която е една от тези, които се появяват на екрана в този случай. В този раздел първото нещо, което трябва да направим, е продължете към активирането на същото. В долния десен ъгъл има бутон за натискане, за да направите това.
Тогава можем да започнем с конфигурацията му по всяко време. Виждаме това от лявата страна на екрана имаме опцията, наречена select unit. Това ни позволява да избираме от кое дисково устройство искаме да правим споменатите резервни копия, така че те да бъдат запазени в тази история на файловете и няма да загубим данни по всяко време, когато използваме компютъра си с Windows 10. Можем да изберем устройството или единици, които искаме в това отношение.

В следващата стъпка е позволено да зададете честотата, с която искаме тези копия да бъдат направени сигурност, които съставят историята на файла. Всеки потребител трябва да определи какво счита за подходящо в техния случай, въз основа на използването на компютъра и количеството файлове и данни, които има в него. Не забравяйте, че винаги можем да коригираме това, така че ако изберете нещо и това не ви убеждава, можете да го конфигурирате отново в бъдеще. По този начин вече сме го конфигурирали на нашия компютър с Windows 10.