
Външните системи за съхранение или твърдите дискове без съмнение са основен инструмент, за да можем да съхраняваме нашите най-ценни файлове на сигурно място или да създаваме резервни копия, и можете лесно да ги носите навсякъде. Освен това, благодарение на факта, че имат голямо място за съхранение, те също са много полезни за прехвърляне на файлове от нашия компютър и по този начин могат да изпразнят съхранението му, за да оптимизират допълнително производителността на нашия компютър. Ето защо, ако все още нямате външен твърд диск, ви препоръчваме да вземете предвид тази опция, за да освободите място на компютъра си и да можете да съхранявате всичките си данни на едно и също устройство.
Въпреки това, ако сте въвели тук, това е защото имате проблеми с връзката между твърдия диск и вашия компютър. Това е много по-често срещан проблем, отколкото си мислите, но няма да се налага да се притеснявате, тъй като можем да ви помогнем да го разрешите с някои прости съвети, които ще ви дадем по-долу, за да не загубите съхранените си данни.
Как да проверите дали Windows не разпознава външен твърд диск?
Има много причини, поради които Windows може да не разпознае вашия твърд диск, така че в тази статия ще разгледаме основните причини. Първото нещо, което трябва да проверите, е къде проблем с връзката, на нашия компютър, на твърдия диск или на USB входа.
Проблеми с връзката на твърдия диск

Може да не успеем да свържем нашия външен твърд диск, защото е повреден или има някакъв проблем с вътрешната връзка. За да го проверим, можем да опитаме да свържем нашето външно устройство към друг компютър. Ако е възможно, ще използваме компютър, в който предварително сме свързали твърд диск и сме го разпознали. В случай, че този компютър разпознае устройството, можем да изключим варианта, че е повредено.
Друг начин да проверите дали има проблем с вашия твърд диск е да видите дали лампичките светят, когато е свързан към вашия компютър. Ако не се включи, това означава, че не сте свързани и следователно не можете да изпращате или прехвърляте файлове. В случай, че нито един от тези тестове не е работил, препоръчваме да се свържете с производителя или с гаранцията, ако е приложимо, за да опитате да поправите външното устройство.
Повреден USB кабел или вход
Друг много често срещан проблем е, че USB свързващ кабел е влошено и не установява връзка или го прави периодично. За да проверим дали проблемът е тук, ще използваме друг USB кабел, за да видим дали с тази промяна можем да свържем диска с нашия компютър. Ако пак не работи, ще свържем USB към друг вход на компютъра, тъй като може да е проблем със самия USB вход. Ако определено не работи, можем да изключим тази опция като причина за проблема с връзката.

Проблеми със свързването на Windows
Ако никоя от двете предишни стъпки не е решила проблема ни с връзката, проблемът вероятно е в нашия компютър. В този случай е малко по-сложно за решаване, но просто чрез достъп до конфигурацията на нашия компютър можем да го решим. Можете да се уверите, че вашият компютър не разпознава устройството, като свържете който и да е USB, който сте използвали преди това, ако работи, това означава, че това е проблем с конфигурацията на нашия компютър.
Съвети за вашия компютър за разпознаване на твърдия диск
След това ще ви дадем няколко съвета, които можете да използвате, за да можете правилно да свържете компютъра си с външния твърд диск. Ако нито едно от тези не работи за вас, съветваме ви да се свържете с професионалист или със самия производител на твърд диск, за да разрешите този проблем.
Форматирайте твърдия диск
Една бърза опция, която може да бъде доста полезна е форматирайте твърдия диск. Това е подобно на нулиране на вашия твърд диск, изтриване на всички съхранени данни, за да започнете да използвате вашето устройство. още от самото начало, сякаш току-що сте го купили от магазина. Отрицателният момент е, че губите всички данни, следователно, ако можете да го свържете с друг компютър, който го разпознава, ви съветваме да прехвърлите всички данни, за да избегнете ненужни загуби.

За да форматирате твърдия диск, ще трябва да го свържете към компютър, въпреки че в някои случаи можете да го направите от същото устройство, щракнете с десния бутон върху иконата на USB и опцията бързо ще се появи "Формат". В случай, че този твърд диск не се разпознава от нито един компютър, би било най-добре да го считате за a последен вариант тъй като ще загубим всички наши данни.
Актуализирайте драйверите на твърдия диск
Ако сме проверили, че проблемът с връзката с твърдия диск е в компютъра, ще трябва да осъществим достъп до конфигурация от него, за да видите дали Windows наистина не разпознава твърдия диск. Вероятно вашият компютър няма инсталирани или те са остарели контролери за твърд диск. За да го разрешите, ще трябва само да свържете външния твърд диск и да следвате следните стъпки:
- Достъп до бутона "начало" Windows и потърсете опцията "Файлов мениджър"
- След като сте тук, изберете опцията "Дискове". Тук ще намерите всички твърди дискове, които компютърът е разпознал.
- Изберете твърдия диск, който сте въвели, и щракнете върху него "Актуализиране на драйвера". Ще се появи прозорец, в който трябва да изберете опцията „Автоматично намиране на драйвери“
- Накрая рестартирайте компютъра си и поставете отново твърдия диск, за да видите дали го разпознава
Променете буквата на устройството
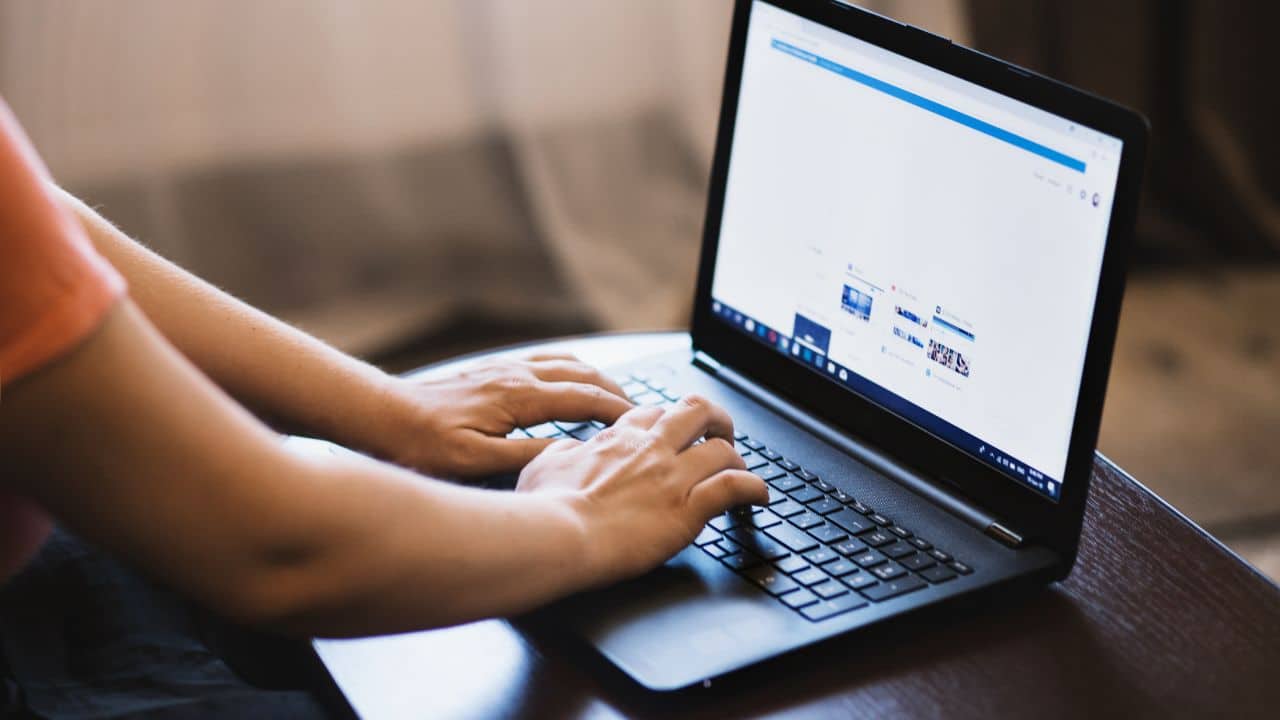
Друга причина компютърът ви да не разпознава твърдия диск е, че няма такъв присвоена буква на устройство, което е формата на системата за управлявайте диск за съхранение. Това може да се дължи на много причини, като например несъвместимост на формата или, например, че буквата вече е присвоена на друго външно устройство. Каквато и да е причината, тя е много лесна за отстраняване.
- Достъп до бутона "Старт" и търсене „Създаване и форматиране на дискови дялове“. Тук ще се покажат разпознатите от компютъра дискове
- Намерете твърдия диск, който сте въвели и проверете дали има зададена буква.
- Ако не е зададено или ако се повтаря, щракнете с десния бутон и изберете „Промяна на буквата на устройството и пътищата“.
- Изберете налична буква