
В нашето ежедневие използваме множество програми на нашия компютър с Windows 10. Това може да означава, че понякога има грешка или проблем с някоя от тези програми. Много пъти затварянето на споменатата програма е начинът да се поправи грешката. Но има моменти, когато проблемът е точно в това не можем да затворим определена програма.
В този тип ситуация имаме поредица от възможности, за да можем опитайте да затворите тази програма в Windows 10. Така че проблемите да свършат и да не се тревожим за нищо. Има няколко опции, така че вероятно има една, която работи добре.
Клавишна комбинация
Много често срещан метод, към който можем да прибегнем, ако искаме да затворим програма в Windows 10, е да използваме комбинация от клавиши, които най-вероятно вече знаем. Комбинацията от клавиши Alt + F4 позволява че ще затворим прозорец, отворен в този момент, като този на програма, която използваме на компютъра. Това е трик, който обикновено работи много добре в тези случаи.
Следователно, ако тази програма не се затвори, тъй като е спрял да отговаря или е бил замразен, можем да опитаме тази комбинация от клавиши. Най-вероятно ще се затвори. Така че проблемът е решен. В случай, че не работи, имаме на разположение повече инструменти на компютъра.

Диспечер на задачите на Windows 10
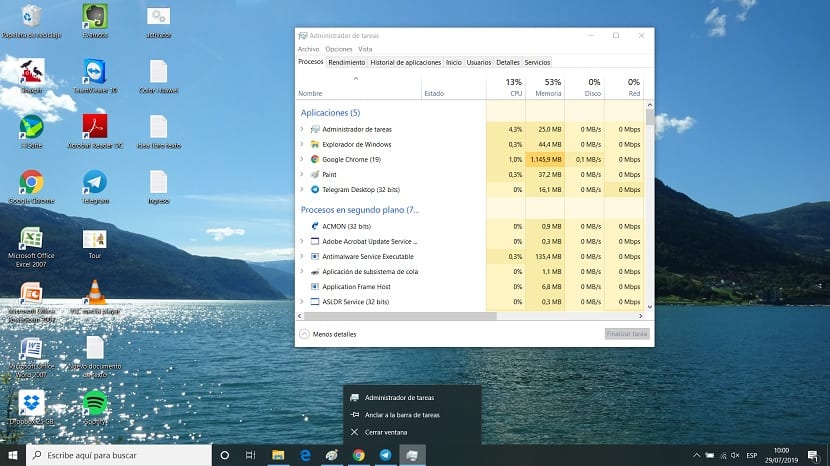
Опция, към която прибягваме редовно, ако програма в Windows 10 не се затвори, е да използвате диспечера на задачите. Това е ефективен метод, който ни позволява да затворим тези програми, които не се затварят в определен момент. За да отворим този мениджър на компютъра, използваме комбинацията от клавиши Ctrl + Alt + Del и след това ще се отвори нов прозорец. В този прозорец трябва да изберем диспечера на задачите. След няколко секунди се отваря на екрана.
след това трябва да отидем в раздела процеси, разположен в горната част на диспечера на задачите. Ще видим, че това, което излиза на първо място, са програмите, които се изпълняват в този момент на нашия компютър. Сред тях ще бъде тази програма, която не можахме да затворим. След това щракваме с десния бутон на мишката върху споменатата програма и кликваме върху опцията за завършване на задачата, която ще се появи в контекстното меню.
По този начин, нормално е тази програма да се затвори. В някои случаи може да отнеме няколко секунди, в зависимост от програмата и дали тя е била блокирана в Windows 10. Но тя е представена като метод, който работи добре в този случай и който без съмнение позволява да се затвори споменатата програма.

Команден ред
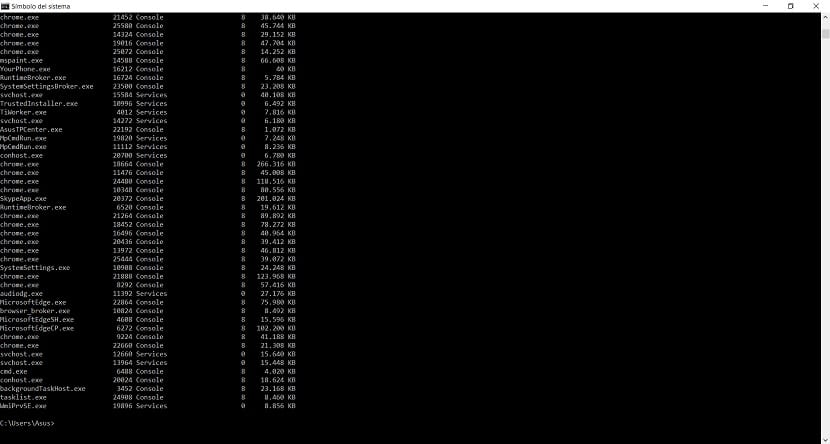
Друг метод, към който можем да прибегнем, е използването на командния ред, където имаме раздел, в който можем да видим процесите или програмите, които са отворени или се изпълняват в Windows 10. По този начин ще можем да го затворим и по този начин. Може да се помисли дали другите не са се провалили в това отношение.
Използваме комбинацията от клавиши Win + X, за да я отворим или използваме лентата за търсене на компютъра. Когато сме в този прозорец, трябва напишете командата tasklist в него. Когато използваме тази команда, ще видим, че излизат онези процеси и програми, които са в експлоатация в Windows 10. Сред тях трябва да бъде тази програма, която не можем да затворим. В този случай трябва да разгледаме името на изпълнимия файл.
И така, отиваме в края на списъка и пишем тази команда: taskkill / im program_programname.exe където трябва да поставим името на програмата, където сме го поставили. Така че, ако този, който искате да затворите, е хром, командата ще изглежда така: taskkill / im program_chrome.exe и тогава ще видите как браузърът се затваря. Това е друга опция, която работи добре и която ни позволява да затворим програма в Windows 10, която по някаква причина не можем да затворим.