
Със сигурност неведнъж сте чували за VPN. Това е един от най-безопасните начини за свързване с интернет. Поради тази причина много хора използват такава на своя компютър с Windows 10. В много случаи те използват приложения, въпреки че можем да създадем свои собствени в операционната система. Това е, което ще ви покажем по-нататък.
По този начин, освен да знаем какво е VPN, ще видим и стъпките към да можете да създадете такъв на нашия компютър с Windows 10. Процес, който е по-прост, отколкото мнозина мислят и който със сигурност ще бъде полезен по всяко време.
Какво е VPN
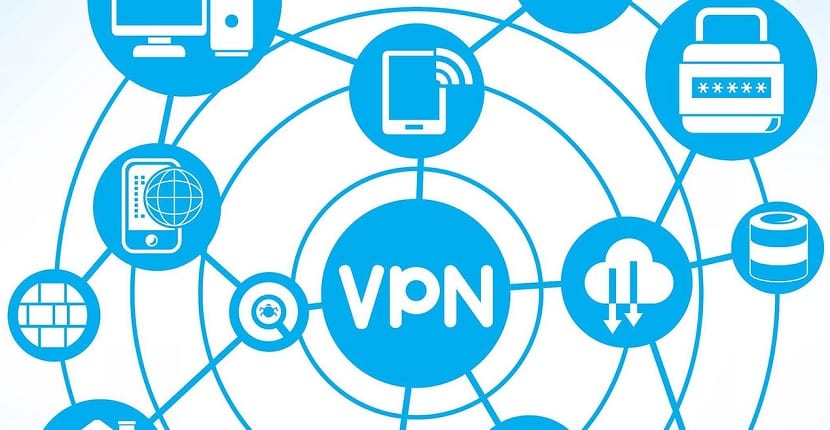
VPN мрежата е локална мрежа, в която потребителите са свързани с нея, но са географски разделени. Достъпът се осъществява чрез Интернет и това означава, че ще можем да се движим безопасно и надеждно, в допълнение към управлението на нашите файлове по личен начин през цялото време. Това е тип връзка, която набира популярност на пазара, главно защото ни предоставя много предимства:
- Поверителност и поверителност на данните
- Избягвайте цензурата (достъп до блокирано съдържание в нашата страна)
- Кмет сегуридад
- По-добра скорост
Как да създам VPN връзка в Windows 10
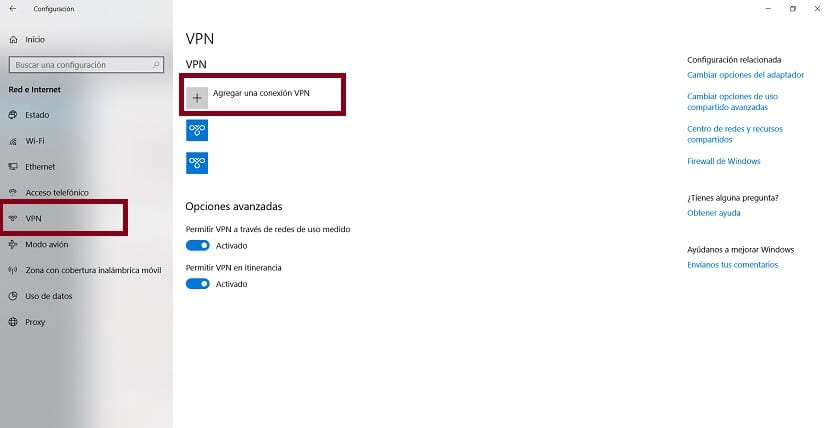
След като разберем какво е, вече сме готови да създадем VPN връзка в Windows 10. Стъпките, които трябва да следвате, не са сложни и вероятно някои от вас вече са го направили. В момента много компании използват този тип VPN мрежи за достъп на работниците до тяхната работа. Особено ако работите с фрийлансъри, които са по целия свят. Това е безопасен и удобен начин за работа.
Първото нещо, което трябва да направим, е да отворим Настройки на Windows 10. Можем да отидем в менюто за старт или да използваме комбинацията от клавиши Win + I, което ви е по-удобно. В рамките на тази конфигурация ще трябва да отидем до раздела за мрежата и интернет, който се появява в нея.
В този раздел разглеждаме лявата страна на екрана, където имаме поредица от опции. Една от опциите в списъка е VPN. Следователно трябва да кликнете върху него. Когато правим това, получаваме съответните опции на екрана. Първият в списъка е Добавяне на VPN, заедно със символ +.
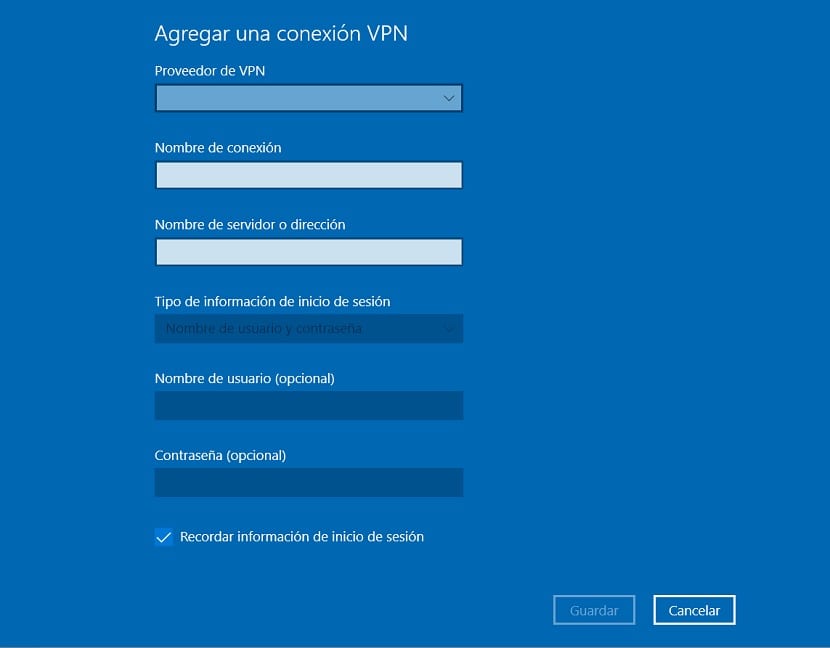
Ще получим прозорец, в който Windows 10 ще ни помоли да въведем идентификационните данни на тази мрежа. Данните, които трябва да въведем, са следните:
- VPN доставчик: Трябва да изберем опцията за Windows (интегрирана)
- Име на връзката: Въведете име за връзката, ако това е една от работата, която вероятно са ни дали
- Име или адрес на сървъра: Трябва да поставим публичния IP адрес на рутера
- VPN тип: Раздел, в който можем да изберем начина за установяване на връзката. Можете да изберете автоматичен, макар че ако не сте ваша собствена мрежа, която създавате, може да се наложи да изберете друга опция от тези, които се появяват в споменатия списък
- Тип информация за вход: Най-удобно и сигурно е да използвате потребителско име и парола
- Потребителско име и парола: Тук ще трябва да въведем въпросното потребителско име и парола. Ако това е мрежа, те вече ще са ни предоставили тази информация.
След като въведем тази информация в този прозорец, трябва да щракнем върху запазване. По този начин, тази VPN връзка, която току-що създадохме в Windows 10, вече е официална. Той ще бъде запазен автоматично и ще имаме достъп до него директно.
Що се отнася до свързването, Можем да го направим, като щракнем върху иконата WiFi, която се появява в лентата на задачите. Чрез кликване върху него получаваме всички налични връзки и в горната част ще получим въпросната VPN мрежа. По този начин можете да се свържете с него по прост начин.