
Докато потребителите продължават да чакат Microsoft да стартира опция, която ни позволява да програмираме работата на тъмен режим в Windows 10, ние продължаваме да сме принудени да прибягваме до приложения на трети страни. Проблемът е, че някои от тях, не работят както трябва и бързо започват да показват нестабилности.
Днес ние предлагаме нова функция, която ни позволява включете и изключете тъмния режим в Windows 10, но за разлика от други опции под формата на приложение, ние ще създадем вид приложение, което е интегрирано в системния регистър на Windows, така че никога няма да спре да работи, а също така ще бъде показано в контекстното меню на Windows 10 .
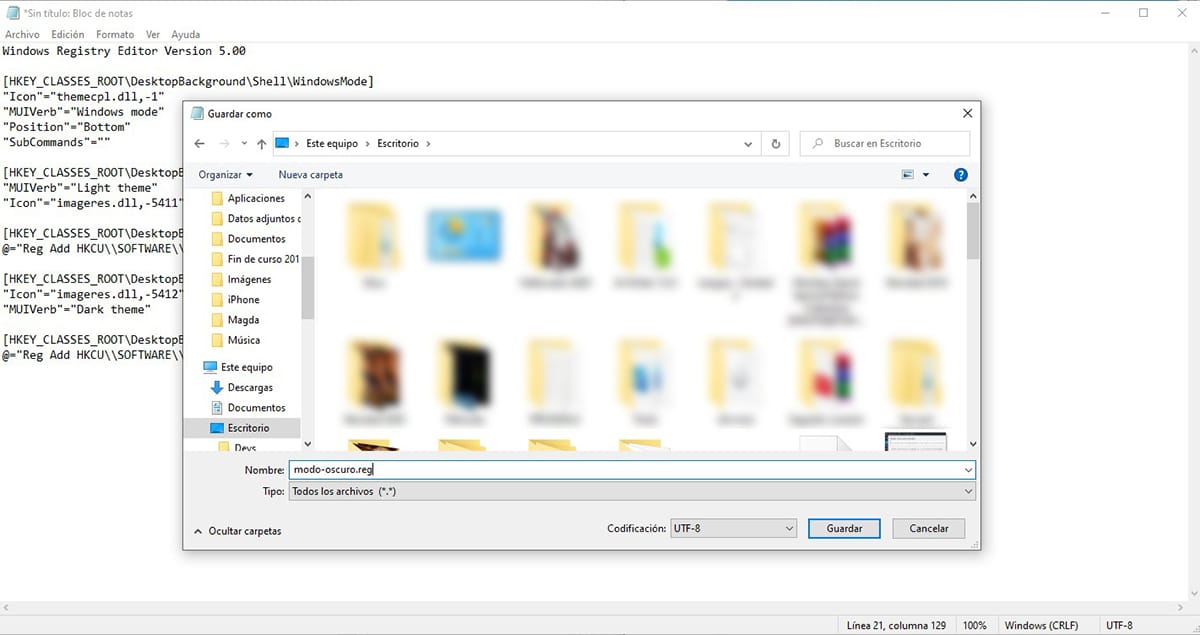
- Първото нещо, което трябва да направим, е да отворим приложението Бележник и поставете следния текст:
Windows Registry Editor Version 5.00
[HKEY_CLASSES_ROOT \ DesktopBackground \ Shell \ WindowsMode]
"Икона" = "themecpl.dll, -1"
"MUIVerb" = "Режим на Windows"
«Позиция» = «Отдолу»
«Подкоманди» = »»
[HKEY_CLASSES_ROOT \ DesktopBackground \ Shell \ WindowsMode \ shell \ 001flyout]
«MUIVerb» = «Лека тема»
"Икона" = "imageres.dll, -5411"
[HKEY_CLASSES_ROOT \ DesktopBackground \ Shell \ WindowsMode \ shell \ 001flyout \ команда]
@ = »Reg Добавяне на HKCU \\ СОФТУЕР \\ Microsoft \\ Windows \\ CurrentVersion \\ Теми \\ Персонализиране / v SystemUsesLightTheme / t REG_DWORD / d 1 / f»
[HKEY_CLASSES_ROOT \ DesktopBackground \ Shell \ WindowsMode \ shell \ 002flyout]
"Икона" = "imageres.dll, -5412"
«MUIVerb» = «Тъмна тема»
[HKEY_CLASSES_ROOT \ DesktopBackground \ Shell \ WindowsMode \ shell \ 002flyout \ команда]
@ = »Reg Добавяне на HKCU \\ СОФТУЕР \\ Microsoft \\ Windows \\ CurrentVersion \\ Теми \\ Персонализиране / v SystemUsesLightTheme / t REG_DWORD / d 0 / f»
- След това кликнете върху File - Save As.
- В Type избираме All files.
- Накрая пишем името, с което искаме да установим тази функция с разширението .reg, записваме го на работния плот, за да можем да го имаме под ръка.
- След това щракваме двукратно върху файла и потвърждаваме, че искаме да го отворим.
- След това ще се покаже съобщение, което ни информира, че ще добавим промени в системния регистър на Windows, за да може компютърът ни да спре да работи. Щракнете върху Да.
- Накрая ще се покаже съобщение, което ни информира, че тези стойности са добавени към системния регистър.
От този момент, когато сме на работния плот на Windows, когато щракнем върху десния бутон на мишката, ще се покаже ново меню (изображението, намерено в заглавката на статията), наречено Windows режим, който ще ни позволи бързо да превключваме между тъмен режим и светъл режим.
Ако искаме менюто да се показва на испански, можем да променим думите Windows mode, Light theme и Dark theme във файла, който създаваме с Notepad за Windows Mode, Light theme и Dark theme, тъй като тези думи не засягат операцията, но единствената им функция е да информират на потребител на функцията.