
Ефективността на нашия компютър с Windows 10 е нещо, което винаги ни интересува. Искаме компютърът винаги да функционира по най-добрия възможен начин. За щастие можем да контролираме този аспект в реално време. Тъй като можем да видим производителността, която елементи като RAM, процесор или компютърна графична карта имат по всяко време. Това е нещо много лесно за постигане.
Така че можем да видим дали представянето им е спаднало в даден момент. Има лесен начин да проверите това в Windows 10. Метод, за който няма да е необходимо да използваме каквито и да било инструменти на трети страни. Самата операционна система го прави възможно.
Както някои от вас може би вече знаят, можем да използваме диспечера на задачите на компютъра. Благодарение на него разполагаме с информация в реално време за работата на тези компоненти в оборудването. Така че това е наистина лесен начин да видите това на вашия компютър. В него имаме компактен дисплей, с който да имаме този прецизен мониторинг на работата на тези елементи.

По-долу ви разказваме повече за стъпките, които трябва да следваме в това отношение. За да можете да следвате това производителността на тези елементи в Windows 10.
GPU, RAM производителност в Windows 10
Следователно първото нещо, което трябва да направим, е да отворим този Windows 10 диспечер на задачите. Можем да го направим, като използваме комбинацията от клавиши Control + Shift + Escape. Така че ние влизаме в него. И така, трябва да разгледаме разделите, които се появяват в горната част на този администратор. Вторият е изпълнението, което е това, което ни интересува в този конкретен случай. Затова кликваме върху него, така че опциите в този раздел да се показват на екрана.
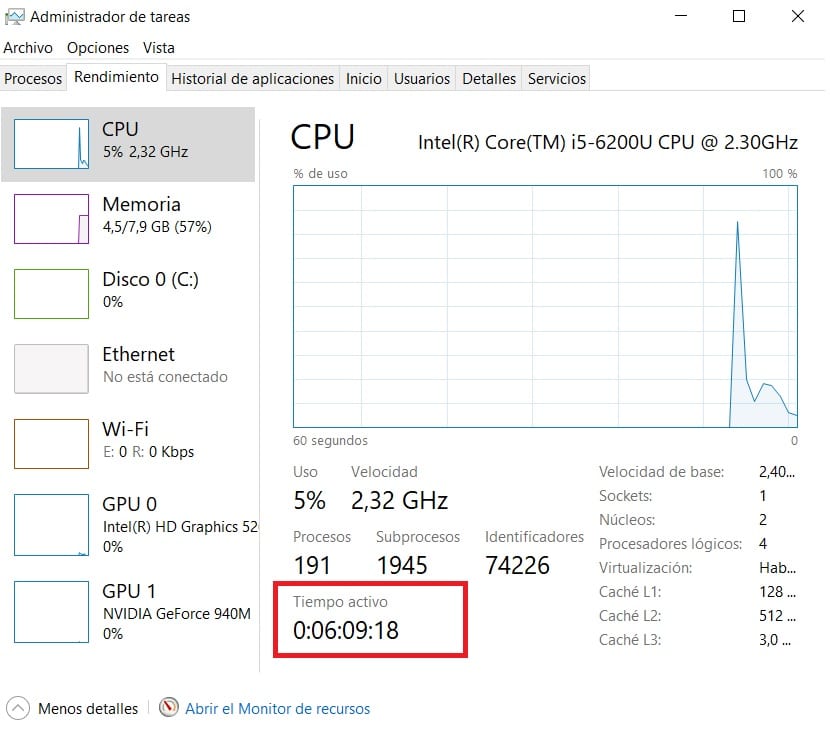
Тук намираме инструмента за преглед на представянето. Отстрани можем да видим, че развитието на използването на процесора, RAM паметта, твърдите дискове в компютъра вече е показано, както и връзката или времето, в което компютърът е бил включен (маркиран в червено). Също така графичните карти, които имате в компютъра. Така че вече имаме преглед на всички тези елементи в администратора в началото.
Вляво имаме всички тези колони. Следователно можем да видим това, което ни интересува по всяко време. Ако искаме да видим как работи някоя от графиките, които имаме в Windows 10, кликваме върху тях. Същото се случва с GPU или с RAM на компютъра. Трябва само да кликнете върху тях, за да видите представянето. Въпреки че има трик, който много потребители не знаят. Тъй като ако направим две кликвания върху него, показват, че се вижда само тази лява колона. Много повече визуални данни за много потребители. Позволява ви да видите еволюцията и да използвате всеки от тези елементи по всяко време.
Следователно размерът на този прозорец е уплътнен. Това е нещо, което ви позволява да го отворите по всяко време в Windows 10. Заема малко място, не е досадно, но можете да търсите от време на време. Така можете да продължите да работите на компютъра, без да се притеснявате много в това отношение. Наистина удобен в това отношение, този прост трик с двойно щракване.
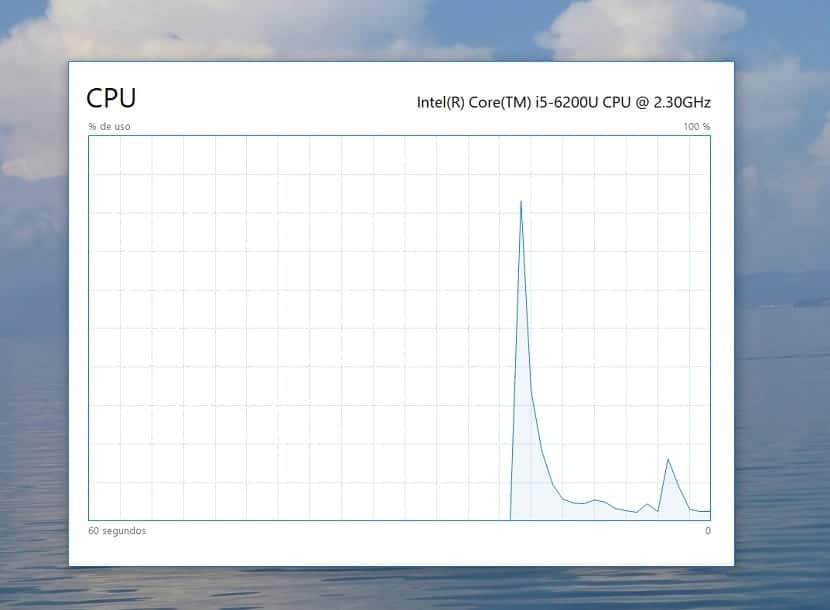
Ако това, което искате да видите, е конкретна информация, има още един трик. Например, ако искате да виждате производителността на Windows 10 RAM по всяко време, това е много лесно. Трябва само да щракнете двукратно върху RAM графиката. По този начин тази графика се показва широко на екрана на вашия компютър. Какво ви позволява да следите това изпълнение по всяко време. Само диаграмата е показана на отвод, който се коригира по размер, както преди. Наистина удобно да мога да проследявам тази информация по този начин. За да се върнете към нормалния изглед на елементите в Windows 10, просто трябва да щракнете двукратно отново.