
Вероятно е по някакъв повод забравяте паролата на WiFi, с който сте се свързали. Вашият компютър с Windows 10 може да се е свързал автоматично с тази мрежа, но някой друг се нуждае от паролата по това време. Ако случаят е такъв, винаги можем да потърсим самата парола на компютъра, тъй като тя е била съхранена.
В Windows 10 един вид регистрация с паролите на WiFi мрежите към които сме се свързвали от време на време. Можем да направим това с мрежата, към която сме свързани в момента, но също така и ако искаме да търсим мрежата, към която сме се свързали в някакъв момент в миналото.
Парола на WiFi, в който сме свързани
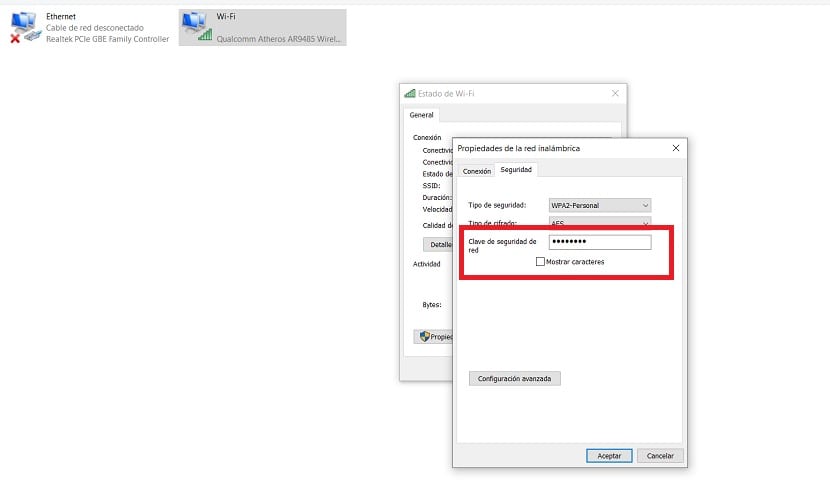
Ако искаме да намерим паролата на WiFi мрежата, към която сме свързани към този момент, можем да го направим по прост начин на нашия компютър с Windows 10. Първото нещо, което трябва да направим в този случай, е да щракнем с десния бутон с мишката върху иконата на WiFi, която е в лентата на задачите на компютъра. Когато правим това, ние натискаме опцията Отворете мрежовите и интернет настройки.
Отвежда ни по този начин до конфигурацията на връзките. Там сме разположени в секцията State, където трябва да потърсим опцията, наречена Променете опциите на адаптера. След това кликваме върху него. Ние сме отведени до прозорец на контролния панел, в който виждаме адаптерите, които има мрежовата карта. Щракваме с десния бутон върху активния към този момент адаптер и влизаме в Статус.
След това се отваря нов прозорец къде имаме данни за състоянието на споменатия адаптер. Щракнете върху раздела Wireless Properties, който се намира в горната част. След това трябва да влезем в раздела Сигурност и да поставим отметка в квадратчето Показване на символи. Това означава, че в този момент можете да видите паролата на WiFi, към която сме свързани в този момент. По този начин вече имаме този ключ, в случай че трябва да го споделим.

Записани предишни пароли

Както казахме, в Windows 10 имаме и възможност за достъп до предишни пароли. Ако по някакъв повод сме се свързали с WiFi с компютъра и сме отбелязали, че искаме да се свържем автоматично с тази мрежа, паролата за него е запазена в нашия регистър. Така че можем да имаме достъп до него на компютъра, за да имаме отново достъп до тази парола.
В този случай първото нещо, което трябва да направим, е да отворим прозорец на командния ред като администратор. За целта можем да използваме комбинацията от клавиши Windows + X. И тогава просто трябва да изберем опцията Command Prompt (Administrator). Когато този прозорец се отвори на екрана на компютъра, просто трябва да въведем следната команда в него: Netsh WLAN покажи профили и след това натиснете Enter. Тази команда ще бъде изпълнена, което ще ни даде достъп до паролите.
Ще видим списък, където трябва да търсим въпросната WiFi мрежа, за която става въпрос чиято парола се интересуваме да възстановим в този случай. Ако искате да търсите конкретна мрежа, в този случай можем да използваме друга команда за нея, която е следната: netsh wlan show profile name = name_detu_WiFi key = ясно къде трябва да поставим името на въпросната мрежа, където сме са посочили на екрана. Тогава ще ни даде достъп до своите данни, за да можем да видим този ключ и да го копираме или запазим.

Както виждаш, два много полезни метода в Windows 10, с които имате достъп по всяко време до WiFi паролите, запазени в Windows 10. Затова не се колебайте да използвате тези методи по всяко време, ако смятате, че те ще ви помогнат във вашия случай. Те са лесни за използване и изпълняват тази задача по всяко време.