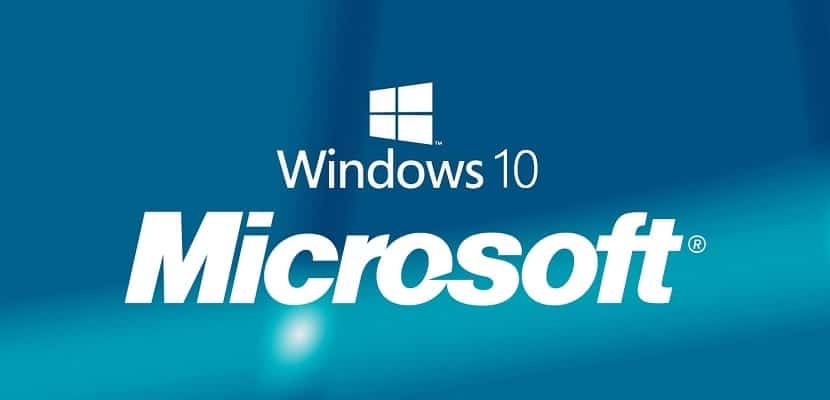
Windows 10 продължава да предприема солидни стъпки, за да се превърне в най-използваната операционна система в света. Днес той е надминат само от Windows 7, който продължава да има доверието на много потребители, а също и с пълната подкрепа на бизнес сектора, нещо, което несъмнено го кара да остане софтуерът като най-голям брой потребители, преди всичко по-иновативен.
Напредъкът на Windows 10 несъмнено се движи от подобренията, въведени от Microsoft, от новите функции, които ни предлага, и от наистина важна подробност. И това е, че това трябва да е последният Windows, който ще се актуализира с течение на времето благодарение на актуализациите, по-големи или по-малки, но това ще осигури на операционната система всичко, от което може да се нуждае. Тези актуализации обаче не са по вкуса на всеки, така че днес ще ви покажем по прост начин как да деактивирам автоматичните актуализации на Windows 10.
Тези актуализации са най-полезни в повечето случаи, но за съжаление за много потребители те са автоматични, инсталират се без да искат разрешение и често в най-неподходящите моменти. Така че вие сте този, който избира кога са инсталирани актуализации за Windows 10, продължете да четете и научете как да контролирате новата операционна система на базираната в Редмънд компания в това отношение.
Услугата за актуализация НЕ трябва да се стартира едновременно със самия Windows 10
Услугата за актуализация на Windows 10 се държи като всеки друг процес на нашия компютър, стартирайки много, ако не и всички случаи, едновременно със стартирането на самата система, като дава възможност за маневриране, за да се избегне инсталирането на актуализации. Тя е минимална. За него На първо място, трябва да предотвратите стартирането на услугата за актуализация на Windows 10 едновременно със системата.
За това трябва да следваме следните стъпки;
- Натиснете едновременно клавишите Windows + R и напишете по-долу services.msm и натиснете Enter
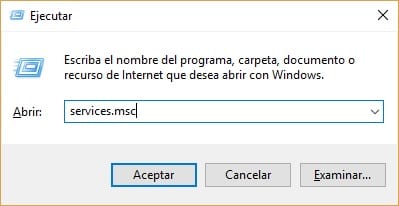
- Ако всичко е минало добре, трябва да видите списъка с процеси, в които трябва да намерите Windows Update
- Сега в раздела Общи трябва да потърсим полето „Тип на стартиране“ и го променете на „Disabled“
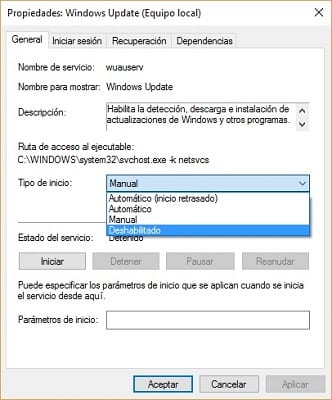
- И накрая трябва да рестартираме компютъра, така че да се актуализират автоматично
Този процес, който току-що извършихме, е обратим по всяко време и е достатъчно да следвате стъпките, които току-що показахме в обратна посока, за да актуализирате автоматичните актуализации на Windows 10 отново.
Активирайте измереното използване на вашата връзка с WiFi мрежа
Друга възможност за прекратяване на автоматичните актуализации на Windows 10 е чрез измерено използване на нашата връзка с WiFi мрежа, да, този метод ще работи само с компютри, които са свързани към безжични мрежи. Ако компютърът ви е свързан към мрежата от мрежи чрез Ethernet кабел, трябва да опитате други методи, които ви показваме в тази статия.
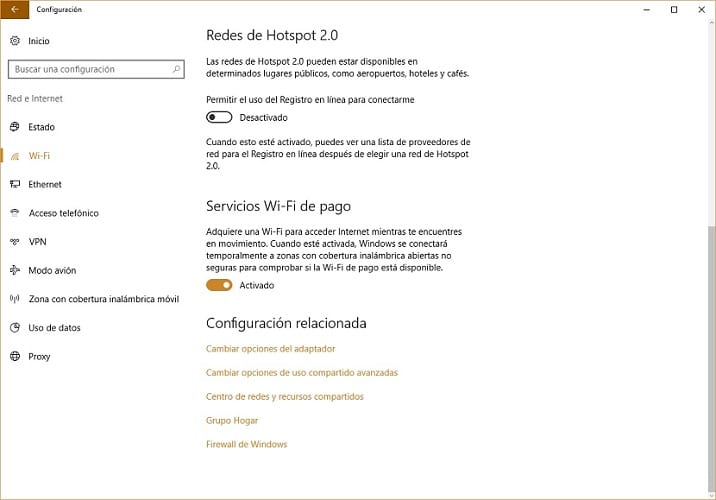
Просто става въпрос за активиране на Wi-Fi връзка с измерено използване на Windows, което ще ни позволи да инсталираме актуализациите в момента, който предпочитаме или не е по-удобен. За да активирате тази опция, ще трябва само да осъществите достъп до WiFi конфигурацията на Windows 10, където ще трябва да осъществим достъп до разширените опции и да изберете опцията за „Измерена връзка за използване“.
Изображението, което ви показваме по-долу, ще ви бъде от голяма помощ;
Windows 10 Home Patch, може би най-доброто решение срещу автоматични актуализации
Windows 10 почти постоянно получава актуализации, които могат да ни помогнат много, но от време на време те могат да направят живота невъзможен. Те също не са единствените актуализации, които можем да получаваме и е това всички приложения, изтеглени от официалния магазин за приложения на Microsoft, са податливи на получаване на актуализации.
За да избегнем този тип актуализация, трябва да се върнем към конфигурацията на Windows 10 и да влезем в опцията „Актуализация и сигурност“, за да влезем най-накрая в менюто Windows Update. Тук трябва да проверим дали имаме инсталирани най-новите корекции на операционната система, които ще ни позволят достъп до опцията за деактивиране на автоматичните актуализации на приложенията, които сме инсталирали.
За да се сбогуваме окончателно с актуализациите, трябва да влезем в официалния магазин за приложения на Windows 10 и да влезем в нашия профил, където ще намерим раздел, наречен „Актуализации на приложения“ който ни предлага опцията „Актуализиране на приложенията автоматично“. Чрез проверка на тази опция няма да се налага да се подлагаме на автоматични актуализации на приложенията, които сме инсталирали на нашия компютър, стига да сме ги изтеглили от магазина на Windows 10.
Изключете автоматичните актуализации на Windows 10 чрез локални групови правила

Windows 10 донесе със себе си много нови функции и функции, които голям брой потребители оценяват по много положителен начин. Въпреки това, един от аспектите, който най-често се оценява по негативен начин, е този на актуализациите, още повече, ако вземем предвид, че момчетата от Сатя Надела си тръгнаха новата операционна система крие опцията за деактивиране на автоматичните актуализации. Тази опция присъстваше в предишните версии и беше много полезна за всички онези потребители, които малко или нищо не се интересуваха да бъдат в крак с актуализациите.
Последната опция, която ще ви покажем да прекратите автоматичните актуализации на Windows 10, е да ги деактивирате чрез местни групови правила, нещо, което за съжаление работи само на Windows 10 Pro и Enterprise. Разбира се, ако използвате Windows 10 Home, не спирайте да го опитвате, защото имаме доказателства, че в някои случаи е работил.
За да деактивирате актуализациите с този метод, трябва да изпълните следните стъпки;
- В Windows 10 въведете „Редактор на локални групови правила“ и го отворете
- Потърсете папката сега "Административни шаблони" в раздела "Конфигурация на оборудването" и го отворете, така че да е завършен
- За да продължите процеса, трябва да щракнете двукратно върху опцията "Всички стойности", за да се покаже списък, където трябва да търсим "Конфигуриране на автоматични актуализации". Когато го намерите, щракнете двукратно върху него
- Накрая трябва да изберем опцията „Enabled“ от трите, която може да се види в горния ляв ъгъл
След като приключите, ще трябва да рестартирате компютъра си, така че всички направени промени да започнат да влизат в сила.
Деактивирали ли сте успешно автоматичните актуализации на Windows 10?. Кажете ни в пространството, запазено за коментари на тази публикация или чрез някоя от социалните мрежи, където присъстваме и където сме нетърпеливи да чуем вашето мнение по тази тема. Надяваме се, че с този урок вече имате повече яснота как да деактивирам автоматичните актуализации на Windows 10.