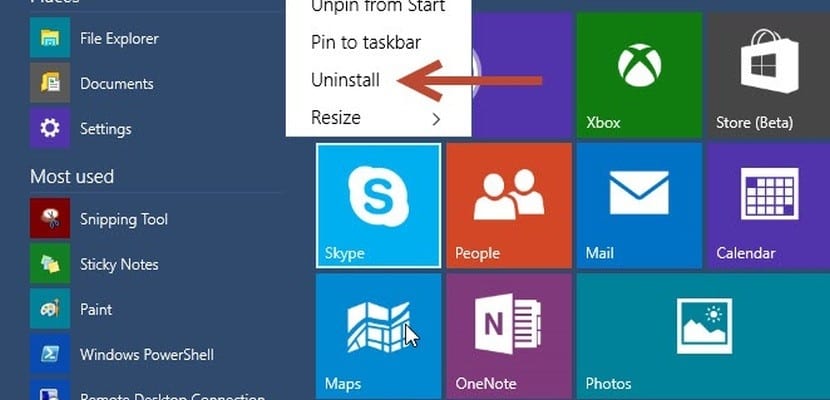
Знаеш ли как да деинсталирам програми в Windows 10? Във версиите преди операционната система Windows 10, Microsoft включва тази опция чрез контролния панел, от който се осъществява достъп до инсталираните програми и функции на Windows.
Сега с Windows 10, Освен класическия метод, има нови начини за деинсталиране на програми в Windows 10 че не искаме и освобождаваме малко място на твърдия ни диск. С този урок ще научим как да го правим бързо и лесно.
След като използва Windows 10 в продължение на няколко дни, намерението на Microsoft постепенно да мигрира тези най-използвани функции на контролния панел към новото приложение за настройки става все по-ясно. И като се има предвид как е проектиран контролния панел (или как е бил), изглежда, че тази задача ще бъде чудесна работа.
Поради тази промяна изглежда, че за момента много от функциите на Windows 10 ще бъдат намерени дублирани в цялата система, като програмата за деинсталиране на приложенията на нашата среда. До Windows 8.1 всяка програма може да бъде деинсталирана по традиционния начин, т.е. чрез контролния панел. Сега с Windows 10 има два нови начина: един през менюто "Старт", друг от приложението "Настройки". Ето как работят те:
Как да деинсталирам програми в Windows 10 от менюто "Старт"

Най-бързият начин да се отървете от програма или във версията за настолни компютри, или от Windows Store, е да отидете в менюто "Старт". Процедурата е подобна на деинсталирането на приложение от менюто "Старт" на Windows 8.1.
След като менюто „Старт“ се отвори, всичко, което трябва да направим, е да потърсим програмата, която искаме да премахнем от списъка с приложения. щракнете с десния бутон и изберете Деинсталиране от контекстното меню, което се появява. Следвайки ръководния процес на деинсталиране, ние ще изпълним задачата.
Това е най-простият начин и работи както с традиционните настолни програми, така и с Apps.
Деинсталирайте от приложението Настройки
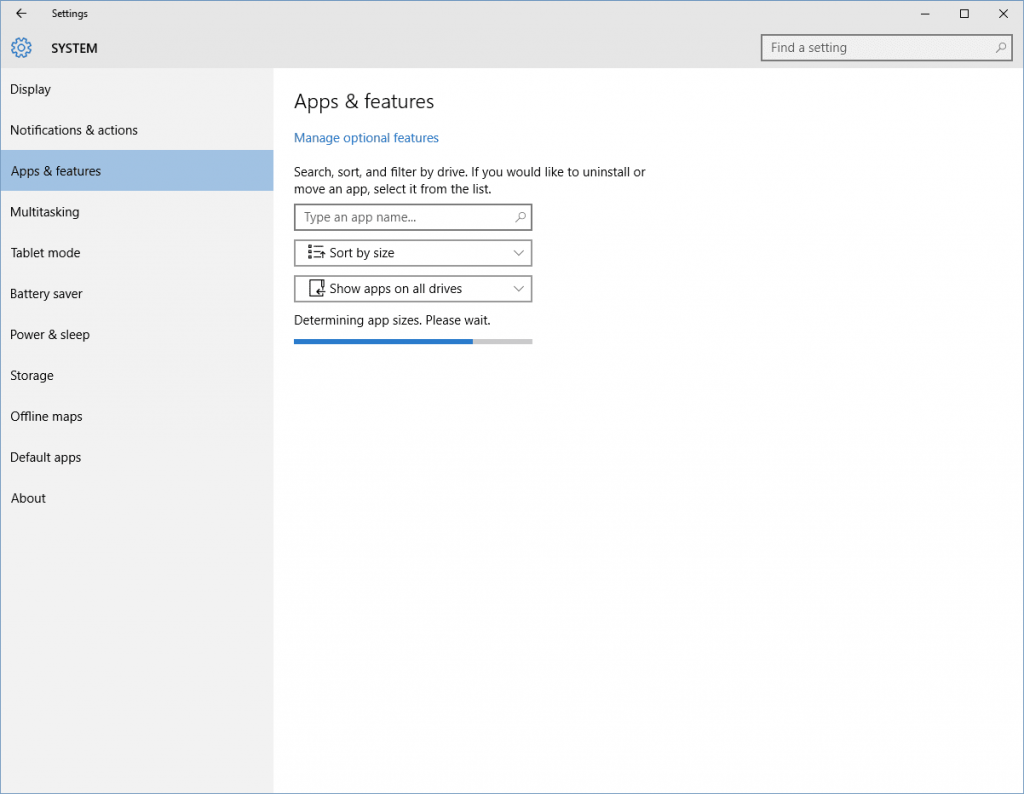
Ако искаме още информация, преди да деинсталираме някое приложение на нашата система, като нейния размер или кога е инсталиран (внимавайте, тези данни ще се променят, ако приложението се актуализира в даден момент), ще трябва да изберем приложението за конфигуриране.
За целта трябва да следваме следните стъпки: Старт меню > конфигурация > Система > Програми и функции. След това трябва да дадем време на Windows да събере информацията от всички приложения в нашата система. След като приключи, списъкът ще бъде подреден по размера на програмите въз основа на пространството, което те заемат в нашата система. Ако искате да промените тази организация, можете да кликнете върху колоната и да промените организацията по име или версия, вместо по размер. За да завършим, трябва само да изберем въпросното приложение и да го изтрием.
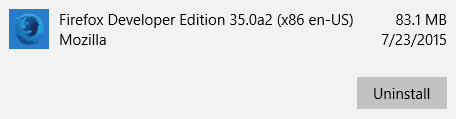
Как да деинсталирам програми в Windows 10 чрез търсачката
Алтернативен вариант за което ви показахме, че въвежда името на приложението през полето за търсене където се появява текстът Въведете името на приложението. Оттук можем да въведем името на програмата и след като бъде намерена, да я изтрием, като щракнем върху името й, за да изведем бутона за деинсталиране.
Ако кликнете върху него, ще се появи известие, показващо, че както програмата, така и свързаните с нея данни ще бъдат напълно премахнати. Кликване върху деинсталиране отново в известието ще стартира процеса.
Още един метод за изтриване на програми в Windows 10
Ако никоя от горните процедури най-накрая не ви убеди (или ако сте поклонник на най-класическия и чист Windows), можете да продължите да използвате традиционния метод за деинсталиране през контролния панел. Този метод работи само за традиционни настолни приложения и с Windows все повече и повече в света на Linux и неговите Подвижно освобождаване, дните могат да бъдат номерирани.
Отначало ми е удобно и се надявам ефективно. Оценявам препоръката. Опитах се да инсталирам Office Hogar на новия си компютър (преди това получих контролния код и парола от доставчика на компютри), многократно без успех, поради което избрах да деинсталирам програма, която ме притесняваше. От този момент нататък ще опитам отново.