
Не веднъж се нуждаем записвайте какво се случва на екрана на нашия компютър с Windows 10. Възможно е да има грешка в компютъра, която искате да можете да покажете на някого, за да намерите решението. Или сте видели нещо, което искате да запишете. Причините са много, но това, което искаме да направим в този случай, е ясно: искаме да запишем екрана.
Нормалното е, че в тези случаи използваме програми за него. Но има и други начини, по които ще го направим позволяват да се записва екранът в Windows 10, без да се налага да инсталирате нищо. Вариант, който несъмнено е много удобен, особено ако сме малко ограничени по отношение на пространството на компютъра.
Записването на екрана е процес, който може да бъде от значение за много потребители. Така, искаме този процес да бъде лесен за изпълнение, плюс възможно най-бързо. Тъй като в много случаи това е нещо, което трябва да извършим с известна скорост. Затова е важно да бъдем бързи в това отношение. Има опция, при която можем да използваме браузъра на компютъра. Така че не трябва да инсталираме нищо в Windows 10 за него.

Добро решение в това отношение е RecordScreenЧе можете да посетите в тази връзка. Благодарение на този уебсайт ще можем лесно да записваме екрана на компютъра. По този начин получаваме файл, с който ще можем да работим по-късно. Или защото искаме да го преобразуваме в изображение или да редактираме споменатото видео в даден момент. Възможностите са много в това отношение.
Екран за запис с RecordScreen
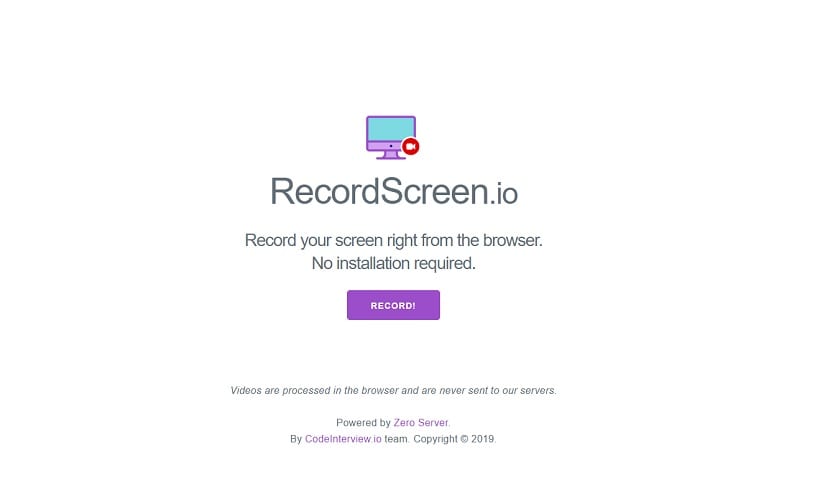
Едно от големите предимства, които ни предлага RecordScreen е, че е много лесен за използване. Когато влезем във вашата уеб страница, можем да видим, че интерфейсът не представлява никакви усложнения. В момента, в който искаме да запишем екрана на компютъра, ще трябва само да натиснем бутона за него. Така че в този момент екранът на нашия компютър с Windows 10. ще започне да се записва. Много удобен за използване.
Те ни предлагат две възможности в това отношениеКогато записваме екрана в Windows 10. Можем да изберем да записваме екрана само на компютъра, но също така можем да изберем дали искаме да записваме екрана и камерата. Така че ще видите както екрана, така и това, което се вижда от камерата в този случай, от уеб камерата. Така всеки потребител ще може да избере опцията, която е най-удобна за него, за да запише екрана.
За да можете да функционирате, RecordScreen ще ни поиска няколко разрешения. Обикновено това е разрешение на микрофона и камерата, в случай че им позволим да запишат и уеб камерата. В този случай няма странни разрешения, както можете да видите. Ние ги предоставяме и след това инструментът ще започне да записва нормално. Когато вече сме записали това, което сме искали, ще трябва само да натиснем, за да спрем записа на споменатото видео. След това се генерира файл, с който ще можем да правим каквото си поискаме. Имаме възможност да го запазим, но можем и да го редактираме, ако желаем. Така всеки потребител ще може да направи това, от което се нуждае, с този файл по прост начин.

Друго предимство, което имаме, когато използваме RecordScreen, е това споменатото видео не се запазва на техните сървъри. Това, което сме получили от записа на споменатия екран, се показва в браузъра. Можем да правим каквото искаме с този файл и след като напуснем мрежата, този файл се изтрива. Така че няма да можете да използвате нищо от него, нито ще знаете какво сме записали в този конкретен случай. Но също така е важно, ако искате този файл, да го запазите. Друг важен аспект за потребителите, които искат да записват екрана на своя компютър с Windows 10. Тъй като по този начин знаете, че поверителността ви е добре защитена по всяко време.