
Многобройните промени, които операционната система Windows претърпя с последната си версия, разкриха съществуването на определени функционалности, които, въпреки че те могат да бъдат полезни и полезни от продуктивна гледна точка, те също може да бъде опасно по отношение на поверителността на данните на потребителите в Интернет.
Въпреки че от инсталирането на системата на потребителя се предлага възможност за конфигуриране на определени параметри, които влияят върху сигурността на собствената му информация, в този урок ще разгледаме какви са тези функции и какъв е реалният риск от излагането на нашите данни в Интернет.
Windows 10 пристигна с няколко нови функции и е много полезно, че ако прочетем коментари в интернет за тях, можем да стигнем до заключението на които са автентични отворени врати за най-личните ни данни. Макар да е вярно, че след Windows 8 операционната система на компанията Redmond се превърна в среда, по-отворена за социална среда, също така е вярно, че други системи като Android или iOS са много по-изложени на същото явление и въпреки това не причиняват толкова суматоха сред потребителските форуми. В този смисъл няма нищо ново.
На първо място, би било препоръчително никой потребител да не пропуска възможността да прочете декларация за поверителност което Microsoft включва в инсталацията на Windows 10. Много от системните функции съответстват на общите положения, които са обяснени тук и знаейки ги, можем да знаем какво се случва по обобщен начин с нашите данни. След като това бъде направено, можем да продължим да преглеждаме параметрите, които Windows 10 позволява да коригира, за да защити нашата информация, разбира се, знаейки как работят и в какъв смисъл това влияе на нашия опит, за да използваме последователно операционната система.
1. Общи настройки за поверителност
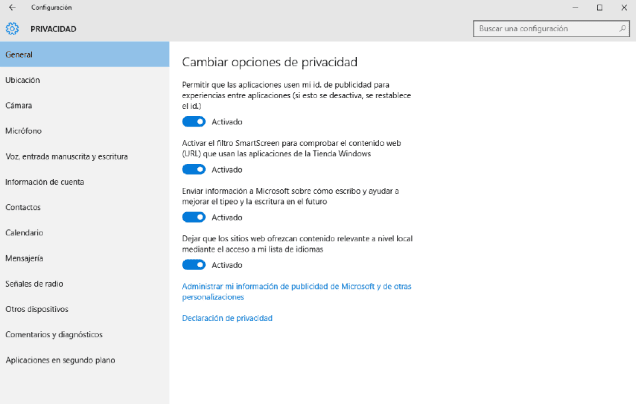
За достъп до общите настройки на Windows 10, трябва да влезем конфигурация > Поверителност> Общи. Повечето раздели в този раздел са обясняващи се, но все пак ги разглеждаме подробно тук:
- Разрешаване на приложенията да използват моя идентификатор. реклама: Помогнете на Microsoft да доставя по-персонализирани реклами в приложения, които ги имат. Можете да го деактивирате, без да засягате потребителското изживяване.
- Активирайте филтъра Smartscreen: Това води до адресите, които посещавате в приложения, закупени от Windows Store, да бъдат изпращани на Microsoft, за да се провери дали не са включени в списък на злонамерени сайтове. Google също прави същото, но локално, тоест използва списък на собствения си компютър и изпраща URL адресите само ако сме активирали опцията за споделяне на статистиката за използването. Тази функция може да бъде доста полезна, затова препоръчваме да я оставите активирана. Трябва обаче да имате предвид, че това засяга само адресите, които посещаваме в приложения, различни от браузъра Edge. По-късно ще обясним как да го активирате или деактивирате в браузъра Edge.
- Изпратете информация до Microsoft за това как пиша: Тази функция служи за подобряване на предложенията за функцията за автоматично довършване и се прилага, когато пишете с клавиатурата или по време на ръкопис на сензорни екрани. Тъй като наистина липсва практична програма за потребителя, можем да я оставим деактивирана.
- Разрешаване на уебсайтовете да предлагат подходящо местно съдържание: Ако използваме език, различен от английски, тази функция може да е полезна за нас. В противен случай го оставете деактивиран.
В обобщение можем да деактивираме всички функции, описани по-горе, без да засягаме значително нашето потребителско изживяване.
2. Настройки за местоположение
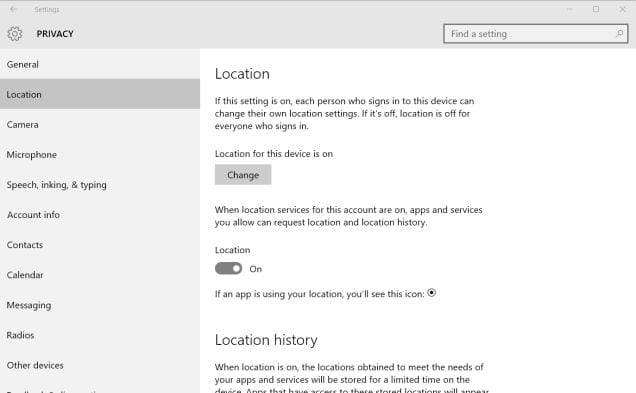
В Windows 10, както в Android или iOS, вашето местоположение може да се използва, за да предложи по-добро потребителско изживяване в определени приложения. Например, можете да проверите местоположението на потребителя, така че да не се налага да въвеждате пощенския код на района, където са или за да покажете района, където се намирате, на картите. За да направите това обаче, може да се наложи местоположението да бъде споделено с други надеждни сайтове, както и метеорологичната служба.
На компютри с класическо бюро, на тази функция липсва същата значимост като при други, които са наистина мобилни, като например в смартфони или таблетки, така че по-препоръчително е да го деактивирате напълно. За това ще имаме достъп само Настройки> Поверителност> Местоположение и проверете списъка с приложения в долната част. Приложенията могат да бъдат деактивирани поотделно или деактивирани всички от горното местоположение. Имайте предвид, че местоположението трябва да е активно, за да използвате Cortana, иначе няма да работи.
3. Старт меню и Cortana
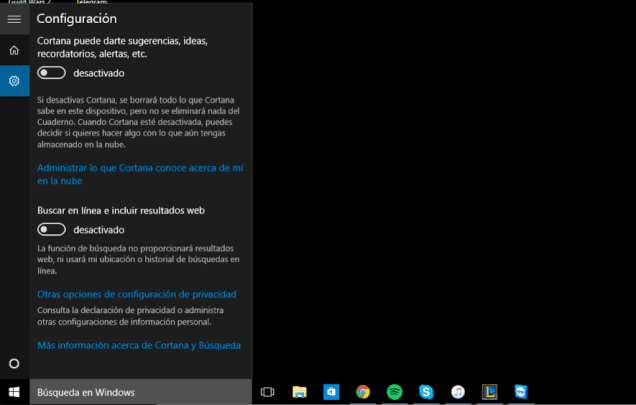
Всички вече знаем кой е Cortana: асистентът на Windows, подобен на системите Siri на iOS или Google Now на Android. Cortana има някои от най-чувствителните функции на потребителите, но също така е една от най-новите функции в Windows 10 и следователно по-желателно от тази нова операционна система. Именно поради това трябва да намерим баланс между функционалност и поверителност. Cortana има достъп до множество потребителски характеристики: първоначално изисква вашето местоположение (знае къде се намирате), записва гласа ви (т.е. записва поне един биометричен параметър на потребителя), това, което въвеждате (за да може да отговори , който записва времето ви, историята ви), вашите събития в календара и контакти и т.н. Това несъмнено е много информация, която очевидно противоречи на нашата поверителност.
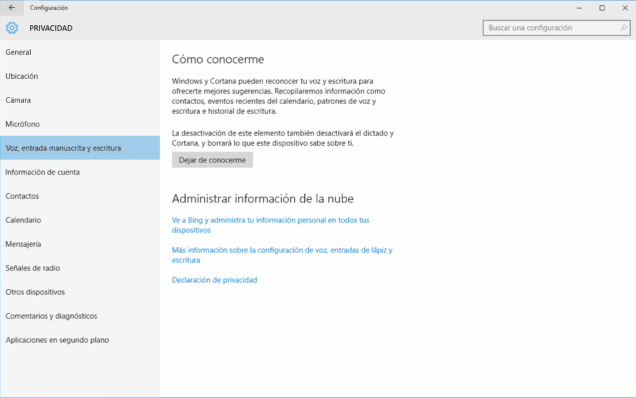
Функционалността му не е далеч от другите споменати асистенти и количеството информация, която регистрира, също не е далеч от тези. Следователно трябва да преценим неговата функционалност спрямо факта, че нашата информация може да бъде обработена от системата. Тези, които не желаят да включват техните данни, могат да деактивират функцията, като изпълнят следните стъпки:
- Деактивирайте Cortana: отворете стартовото меню и напишете нещо. След това кликнете върху иконата на бележника вляво и изберете конфигурация. От тук можете да деактивирате Cortana.
- Търсете онлайн и включвайте уеб резултати: Когато изключите Cortana, ще можете да видите тази опция. Можете да го деактивирате, ако не искате да давам предложения от менюто "Старт", което също записва какво въвеждате и го изпраща на Microsoft за неговите прогнози в реално време, по същия начин като Google.com, Chrome или Firefox. .
- Как да се срещнем: Вътре в менюто Настройки> Поверителност> Глас, мастило и писане има функция, наречена Как да се запознаем. Това е може би функцията, която най-много нарушава поверителността на всеки потребител на Windows 10. Дори след като деактивирате Cortana, ще трябва да деактивирате и тази функция. Просто трябва да натиснете бутона Спри да ме познаваш.
- Управление на информацията в облака: Изключете функцията Как да се запознаем Това кара Windows 10 да спре да съхранява нашите данни на компютъра, но също така трябва да изтриете копието, направено в облака, отделно. В същия прозорец щракнете Отидете в Bing и управлявайте лична информация на всичките си устройства за изтриване на данни от Как да се запознаем, които се съхраняват във вашия акаунт в Microsoft.
4. Microsoft Edge
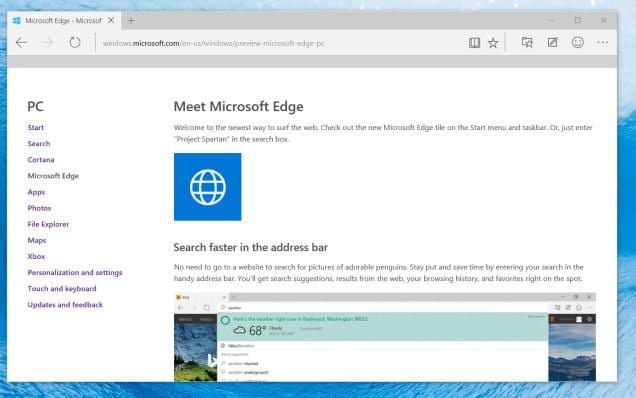
Новият браузър на Microsoft, подобно на повечето актуални браузъри (Chrome, Firefox и Opera, наред с други), включва някои функции, които ще използват локалните данни на потребителя. Ще ги намерите в менюто конфигурация > Разширени настройки. Това трябва да знаете за възможностите си:
- Нека Cortana ми помогне в Microsoft Edge: Ако използвате Cortana, той ще проследява историята ви на сърфиране, за да може да се използва като справка, когато задавате въпроси за каквото и да било. Това е опция, която можете да деактивирате, ако искате.
- Показване на предложения за търсене, като напишете: Както при стартовото меню, Edge записва какво въвеждаме, но го прави, за да ни предложи своя предсказващ текст. Ако не искате от мен, просто деактивирайте тази опция.
- Защитете моя компютър срещу злонамерени файлове за изтегляне и сайтове: Както вече посочихме, филтърът Умен екран вграден в Windows може да записва уеб адресите, които посещавате, за да се опита да защити потребителя от злонамерени сайтове. Затова е препоръчително да оставите тази опция активирана.
Тези, които няма да използват браузъра на Microsoft, могат да пропуснат раздела, който току-що обсъдихме.
5. Синхронизация на настройките на Windows
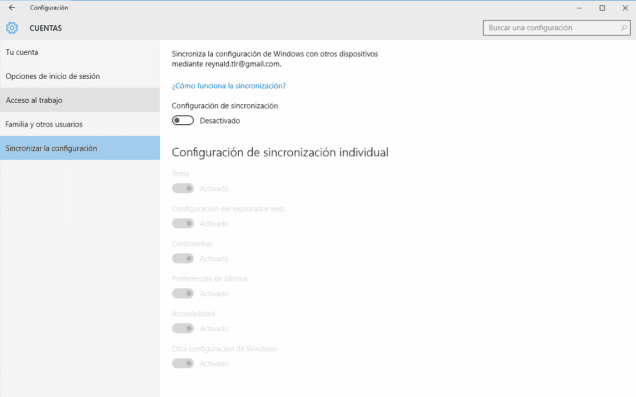
Много от функциите на Windows 10 изискват акаунт в Microsoft, за да съхраняват данни в облака или да се синхронизират през Интернет.. Най-важните по отношение на поверителността на потребителите са:
- Синхронизиране на настройките: Вътре в менюто Настройки> Акаунти> Синхронизиране на настройките можете да изберете какво да споделяте с другите си устройства с Windows 10. Това включва избрания от вас тапет и тема, настройки на браузъра ви, пароли, опции за достъпност и други опции. Той може да бъде деактивиран от този раздел.
- Криптиране на Bitlocker: Тези, които търсят максимална поверителност, ще помислят за криптиране на своите твърдият диск е необходимост. В Windows 10 Bitlocker вече е предварително инсталиран във всички версии на системата, нещо, което не се е случило в предишните му версии, където криптирането е функция, запазена за професионалните и корпоративните версии на него. Ако обаче имате домашно издание на Windows 10, вашият ключ за възстановяване ще се съхранява автоматично заедно с вашия акаунт в Microsoft. В този смисъл от тази версия на Windows не може да се направи много, освен да се надстрои до версията Pro или да се използва алтернативна програма за криптиране като PGP.
По желание можете да избегнете да използвате акаунт в Microsoft, като използвате регистрация на локален акаунт потребителско име по време на инсталацията на системата или чрез въвеждане на Настройки> Акаунти> Вашият акаунт и избор Регистрирайте се с локален акаунт. Ако го направите, трябва да имате предвид, че няма да можете да изтегляте приложения от Windows Store или да използвате много от гореспоменатите функционалности.
6. Управление на Wi-Fi връзки
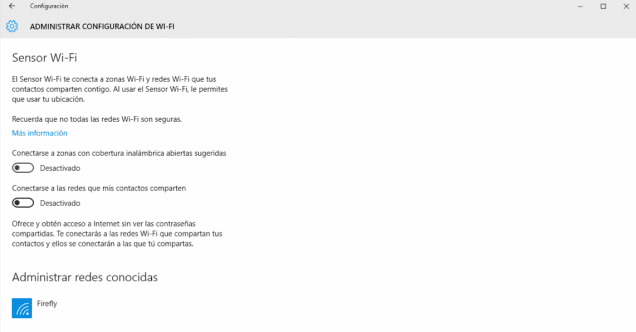
Windows се счита от създаването си за доста уязвима система на мрежово ниво, и можем да кажем това в следствие на начина, по който действате по отношение на Wi-Fi мрежите, които познавате. Противно на това, което се случва в други системи, Windows извършва мрежови почиствания, като изпраща команди на сондиране толкова често и иска мрежите, които познавате. Всеки, който е посветен на хъркането на мрежата в тяхната среда, може да улови имената на SID, които споменатото устройство иска и първоначално да получи информация за това кои мрежи съществуват или са имали работа с екип.
Освен това, Windows 10 включва сега нова функция, наречена Wi-Fi сензор (o WiFi Sense), който ни позволява да се свързваме със защитени Wi-Fi мрежи без парола, като го правим чрез Facebook, Outlook или Skype на приятел. Следователно, можем автоматично да се свържем с Wi-Fi мрежата на приятел, без да се налага да искаме паролата. Той е по-сигурен от споделянето на WiFi ключа и вашият приятел не може да сподели тази връзка. Както можете да видите, вратата е ясна и е въпрос само как да я отворите.
По-голямата част от процеса не е задължителна за потребителя, така че не трябва да се притеснявате за него. Трябва само да активирате отметка, за да можете да споделяте Wi-Fi мрежата с вашите контакти и те ще трябва да направят същото. Въпреки това, можете да направите Wi-Fi мрежа неизбираема за споделяне с тази функция, като добавите "_optout" в края на SSID адреса.
По подразбиране Windows 10 ще ви даде възможност да се свържете с мрежите, които приятели са споделили с вас. Ако искате да деактивирате тази опция, можете да го направите в Настройки> Мрежа и интернет> Wi-Fi> Управление на WiFi настройките.
7. Коментари и диагнози
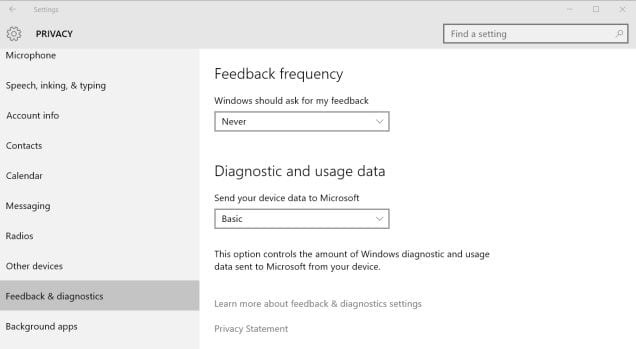
Друга функция, която е включена в Windows от първите версии на системата, е възможността за изпращане диагностични данни за помощ при отстраняване на грешки. Този вариант изпращайте информация, която бихте предпочели да не изпращате като дневници в паметта или приложенията, които използвате най-много. Ако влезете вътре Настройки> Поверителност> Обратна връзка и диагностика, ще видите две опции, които да имате предвид:
- честота: Понякога Windows 10 ще поиска вашето мнение за системата. Ако не искате този сигнал да ви притеснява, просто изберете Никога.
- Диагностика и използване на данни: Тази функция може да изпрати много информация на Microsoft, което включва колко често използвате определени приложения, кои използвате най-често или дори изхвърляния на паметта, които могат да съдържат фрагменти от документ, който редактираме по време на срив на системата. Възможно е да промените степента, до която го прави, чрез тази опция. Ако искате повече информация за тази функция, можете да я намерите чрез тази връзка.
За разлика от версиите преди Windows 10, Microsoft не ви позволява да деактивирате напълно системната диагностика, освен в корпоративните версии. На най-основното ниво на този инструмент той работи само с данните, които се считат за решаващи за работата на Windows, като актуализации или защита срещу злонамерен софтуер.
8. Актуализации на Windows
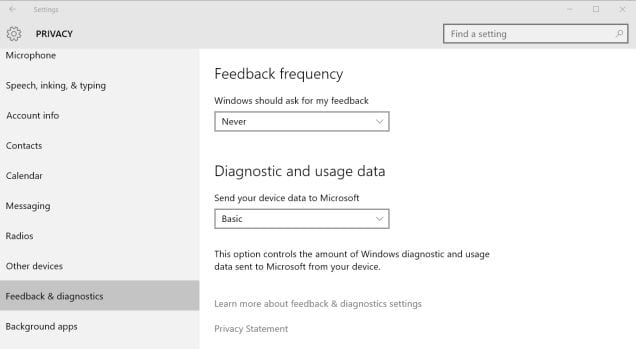
Искахме да запазим за края на този урок един от най-противоречивите аспекти на системата Windows 10 и този, който в момента генерира най-много проблеми. Е за функцията за актуализация на самата система които за разлика от своите предшественици, не предлага възможност за деактивиране. Потребителите на Windows 10 Pro, Enterprise и Education имат тази опция чрез групова регистрация, но в домашните издания тя не може да бъде деактивирана. Това се дължи на съображения за сигурност, така че не се препоръчва да го деактивирате. Това, което можете да направите, ако даден пластир ви създава проблем, е да опитате да го деактивирате индивидуално.
Windows Update също използва система за споделяне на файлове, базирана на P2P технология, за която вече ви разказахме. Ако вашата връзка не ви позволява да споделяте част от честотната лента, за да допринесете за актуализацията на други потребители, можете да деактивирате тази функция по-долу този урок.
Както ще видите в този урок, Windows 10 не е особено деликатна система, що се отнася до поверителността на потребителите, но не и другите, с които живеем ежедневно, без да се налага да поставя вика в небето. Вярно е, че в много случаи описанията на функциите са оскъдни и много неясни за това какво правят или какви данни събират и евентуално за функцията Как да се запознаем е най-противоречивият в това отношение.
По същия начин и както вече се случва във версии 8 и 8.1 на тази система, Windows 10 се предлага по подразбиране, конфигуриран с много активирани опции и потребителят е този, който трябва да се притеснява да ги деактивира, което се изразява в задълбочено проучване на системната конфигурация и достигане до подробности, които не са управляеми за всички видове потребители.
Въпреки всичко това, Microsoft позволява да се конфигурират много аспекти на потребителските данни и е важно да се обучат всички потребители за защитата на тяхната собствена информация. Аспектът на деактивиране на определени функции е отворен за критики само ако потребителят реши да не споделя личната си информация, особено по отношение на Cortana. Това ще ни накара да решим дали да направим данните си видими в мрежата или да се насладим на всички функционалности, които тази система предлага.