
Windows 10 винаги е бил версия, която дава на потребителите много възможности за персонализиране. Това е едно от големите му предимства, което несъмнено помага да се използва по-добре през цялото време. Потребителите, които искат, имат възможност да променят шрифтовете, използвани в операционната система. Затова използвайте шрифт, който те смятат за подходящ.
Новата актуализация на Windows 10 въведе промени в това отношение. A нов начин за инсталиране на шрифтове в операционната система, което е много по-лесно от предишната. Освен това управлението на тях също е много лесно сега в операционната система. Това е, което трябва да се направи.
Инсталирайте шрифтове в Windows 10
Действителният процес на инсталиране на шрифтове в Windows 10 изобщо не се е променил, а просто улесни последната стъпка. Първо трябва да влезем в конфигурацията и след това да преминем към раздела за персонализиране. В него разглеждаме колоната вляво на екрана и избираме опцията за източници в този случай. За да отворите опциите на екрана.
Сега, с майската актуализация на операционната система, можем да видим, че възможността за добавяне на нови шрифтове излиза директно. Просто трябва да натиснете, да ни отведе до Microsoft Store, където ще можем да изтеглим всички източници, които искаме. Просто е въпрос на избор на такъв в това отношение. Следователно, след като един е избран, трябва само да го изтеглим.
След това, ако искаме да го използваме, Просто трябва да преминем към този раздел с източници. Там ще получим всички налични шрифтове, както тези, които са дошли по подразбиране на компютъра, така и тези, които самите ние сме инсталирали в този случай.
Управление на източници
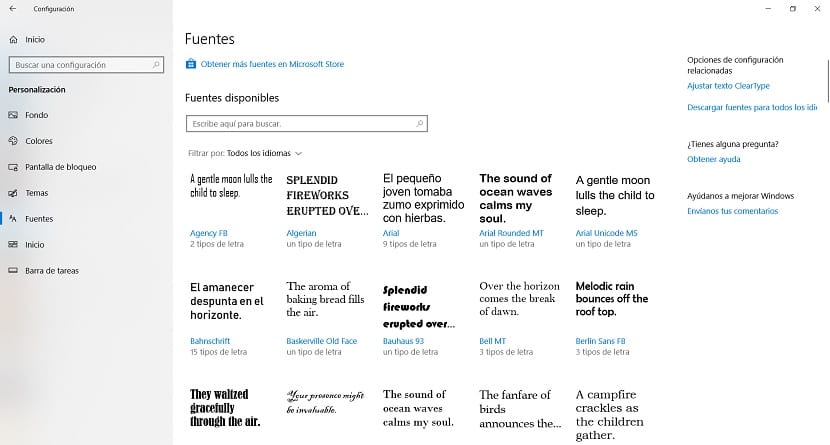
В раздела Източници ние намираме раздела Налични източници. Този раздел показва шрифтовете, които се предлагат по подразбиране в Windows 10, които са доста, в допълнение към тези, които сме изтеглили. Вероятно в определен момент искате да промените шрифта на вашия компютър. Когато настъпи това време, просто трябва да изберете шрифт, който искате да използвате, от наличните.
Трябва само да кликнете върху него, за да влезете в нов екран, в който това ще бъде възможно извършват определени аспекти на конфигурацията. Всеки тип шрифт е различен, следователно има някои, които трябва да са с по-голям размер, за добра визуализация. На този екран можем да конфигурираме това, така че да можем да използваме този шрифт в Windows 10 по начин, удобен за нас по всяко време. Въпреки че винаги имаме възможност да правим такива корекции.
Когато сме конфигурирали всичко, можем да напуснем този прозорец. Ще бъдат направени промени които сме избрали, как да променим размера на споменатото писмо на компютъра. Наистина е лесно да имате добро управление на шрифтовете на вашия компютър по този начин. По този начин се получава по-персонализирано използване на Windows 1o
Деинсталирайте шрифтовете
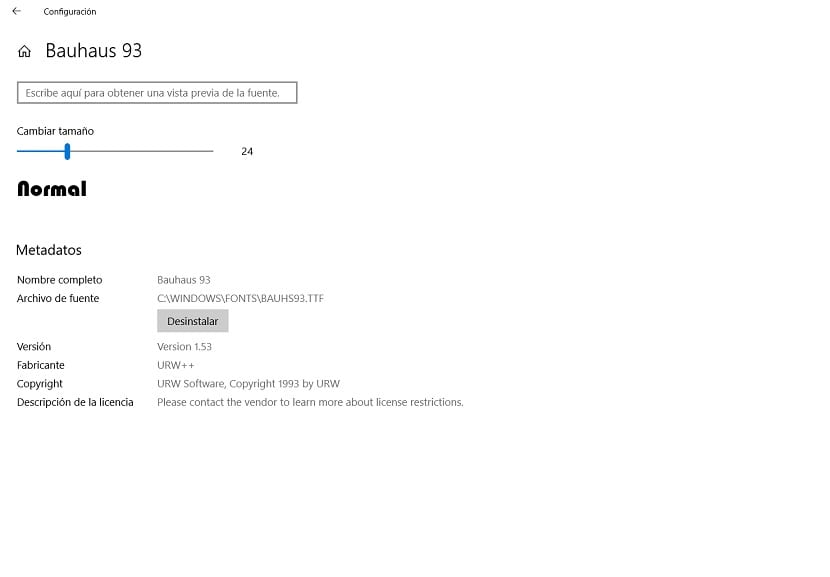
Вероятно има шрифтове, които не ви харесват или които сте спрели да използвате и нямате намерение да използвате повече. Windows 10 ни предлага възможност за деинсталиране тези източници, които не искаме. Процедурата в това отношение е много проста. Просто трябва да въведем източника, който искаме да деинсталираме. В същото меню, където сме променяли размера му преди, имаме и опцията да го изтрием от нашия компютър.
Това е нещо, което можем да направим с всеки шрифт, но е добре да помислим дали искаме да го премахнем или не. Има моменти, в които може да мислим, че източник не представлява интерес, изтриваме го и след това не знаем как да го възстановим. Затова е добре да не се налага да използвате тази опция прекалено много на компютъра, за да избегнете загуба на шрифт, който по-късно може да поискаме да използваме. Или ако случайно изтрием такъв, който направихме като в Windows 10.