
Все повече потребители залагат на използването на SSD на вашия компютър. Потребителският опит е много по-добър по този начин, тъй като операцията е по-бърза. В този случай HDD на оборудването трябва да бъде заменен от този нов модул. Поради тази причина нормалното е, че всичко трябва да се клонира, така че операционната система и съдържанието да преминат към това ново устройство.
Процесът на клониране може да се извърши по няколко начина. Въпреки че най-добрият начин да го направите е да използвате инструмент. Това е програма, наречена Partition Manager, което ни дава възможност да извършим този процес по-опростен начин и да клонираме HDD в SSD.
Този инструмент, които можете да изтеглите от тук, е изключително полезно. Защото позволява целият процес на клониране трябва да се извърши под Windows. Което несъмнено улеснява процеса през цялото време. Дори за потребители, които имат малко опит в тази област.

Трябва да го изтеглите на вашия компютър и да го стартирате по-късно. Това е програма, която има две версии, една безплатна и една платена. В безплатната версия имаме тази функция, която ни позволява да клонираме HDD към SSD. Така че няма да се налага да плащате пари, за да използвате тази програма в Windows. След като бъде изтеглен и инсталиран, използването му е наистина лесно. Следват само няколко стъпки.
Клонирайте HDD към SSD
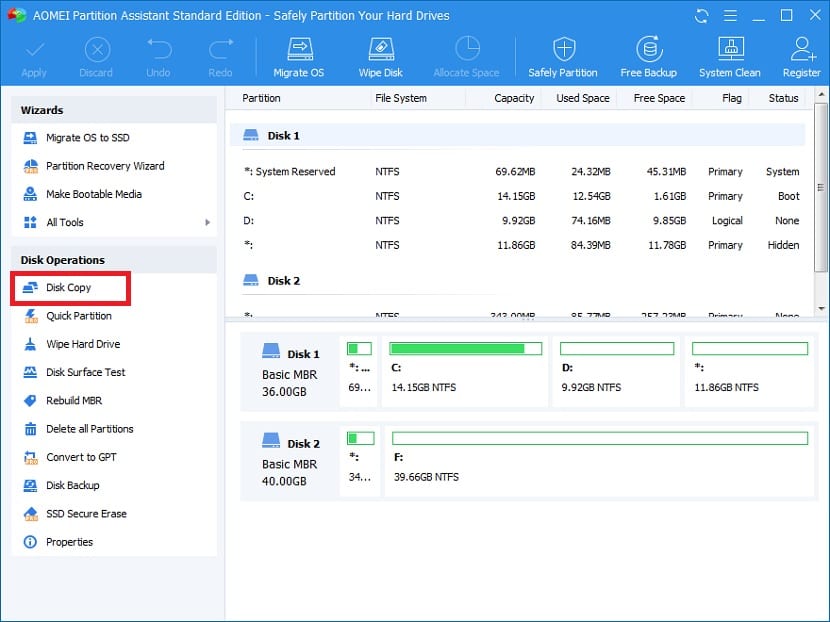
Когато отваряме Partition Manager на компютъра, трябва да погледнем колоната, която се появява в лявата част на екрана, в програмата. Там намираме списък с множество налични опции. Вторият от тях, поне в най-актуалните версии, е копието на диска, който е този, който ни интересува. Може да не е винаги вторият в списъка, но в този случай ни интересува функцията.
След това програмата ни пита как искаме да направим споменатото копие. Трябва да кликнете върху бързото копиране на диска, така че процесът да не отнеме толкова много време. Също така това гарантира, че целият HDD ще бъде клониран към SSD. И така, трябва да го дадем на следващия. В следващия прозорец Partition Manager ще ни попита изберете диска, който искаме да клонираме в този процес. Обикновено повечето потребители имат само един HDD, който е C:. Следователно трябва да изберете този. Въпреки че това ще зависи от всеки конкретен случай. Във всеки случай изберете устройството за клониране.
след това, Ще бъдете помолени да изберете SSD, в който искате да извършите това копие на диска. Както в предишния случай, ще има само една единица, в която процесът се извършва, но ние трябва да го изберем във всеки случай. Очевидно споменатият SSD трябва да бъде свързан външно, за да може този процес да се извърши изцяло. Когато сте избрали, трябва да преминете към следващия. По-долу са дадени редица предупреждения.

Тъй като всички данни на твърдия диск ще бъдат изтрити, така че те да бъдат прехвърлени на SSD. Те са поредица от предупреждения, които трябва да покажат, но е добре да се знаят последствията, които този процес има в своята цялост. Просто трябва да приемете, когато си тръгват. След това идва последният екран, в който трябва да щракнем върху финала. Това е, когато клонирането вече е изпълнено. Кликваме върху този бутон. След това трябва да кликнете върху „Прилагане“ в горната част на диспечера на дяловете. Така че всички промени, които сме направили, ще бъдат приложени.
след това компютърът най-вероятно ще се рестартира. Не трябва да правим нищо, затова оставяме компютъра да се рестартира нормално. Когато се рестартира, процесът официално е завършен. По това време вече имаме всичко на SSD.