
Два формата, с които работим редовно, са Word и PDF. Едно действие, което трябва да извършваме постоянно, е да конвертираме между тези два формата. Следователно е възможно по някакъв повод да се наложи да направите това, но не знаете много добре кой е най-добрият начин. По-долу ви показваме няколко налични опции.
Имаме няколко метода, с които да можете лесно да превключвате от Word към PDF на нашия компютър с Windows. По този начин можем да намерим най-добрия метод за получаване на този документ в желания формат, особено ако искаме да го отпечатаме или изпратим по пощата, PDF обикновено е по-удобен.
Уеб страници
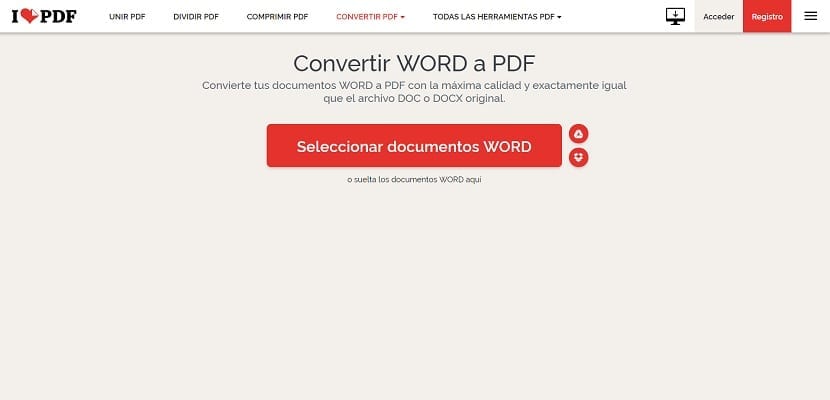
Много удобен вариант е използването на уеб страници. Откриваме богат избор, който ни дава тази възможност. Операцията е една и съща при всички тях, която е да качите споменатия документ във формат Word на страницата и да поискате да го изтеглите като PDF. Така че всъщност не трябва да правим нищо в това отношение, тъй като е особено удобен вариант за разглеждане в това отношение. Лесен за използване.
Освен че е много бърза опция, защото уебсайт от този тип преобразува документа на Word в PDF е нещо, което едва ли отнема няколко секунди или няколко минути, и процесът приключи. След това този файл може да бъде изтеглен на вашия компютър в желания формат. Много удобно в това отношение. Също така, изборът на страници в това поле е широк, въпреки че всички те са добри. Най-известните страници в това отношение са:
Всички те ще дадат желаното представяне в това отношение. Така че няма значение прекалено кой от тях ще използвате във вашия случай.
Microsoft Word
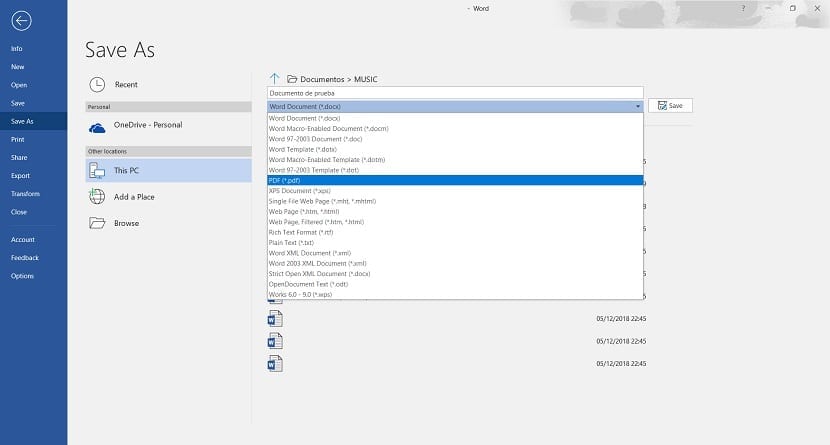
В най-новите версии на Word имаме възможност да запишете документ в други формати, сред които е PDF. Така че това е доста удобна опция в този смисъл, която ще ни позволи наистина просто използване на редактора и получаване на документа в желания формат в този случай.
Когато на екрана имаме документа, който искаме да запишем като PDF, трябва да разгледаме опцията за файл. Тази опция е в горния ляв ъгъл на документа в Word. Като кликнете върху него, ще имаме достъп до поредица от допълнителни опции, сред които намираме Save As, който е този, който ни интересува. В него можем да избираме между поредица формати, в които да запазим документа.
Просто ще трябва да изберем PDF между тези опции иТози документ на Word ще бъде запазен като PDF на вашия компютър. В този случай ще трябва да изберем само мястото. Така че това е много прост процес, който отнема само няколко секунди.
Google Docs

Друга опция, която е много удобна, е да използвате Google Docs. Редакторът на документи на Google в облака ни дава много опции, позволявайки ни да запазим документ във всякакви формати, който се изтегля на компютъра в желания формат. Така че можем да го направим с документи, които редактираме в самия облак, или да качим документ на Word в него.
Когато качим документа, щракваме с десния бутон, за да го отворим с Google Docs. В редактора на документи в облак ще използваме опцията за файл, разположена в горната лява част на екрана. Там ще се появи падащо меню, където имаме няколко опции, един от които е Изтегляне като, където можем да избираме между няколко формата. Един от въпросните формати е PDF.
Тогава просто трябва да щракнем върху този формат и изчакайте документът да се изтегли на компютъра. Това е въпрос на няколко секунди и ние вече ще имаме този документ на Word в PDF файл. Това е друга бърза и проста опция, която не отнема твърде много време.