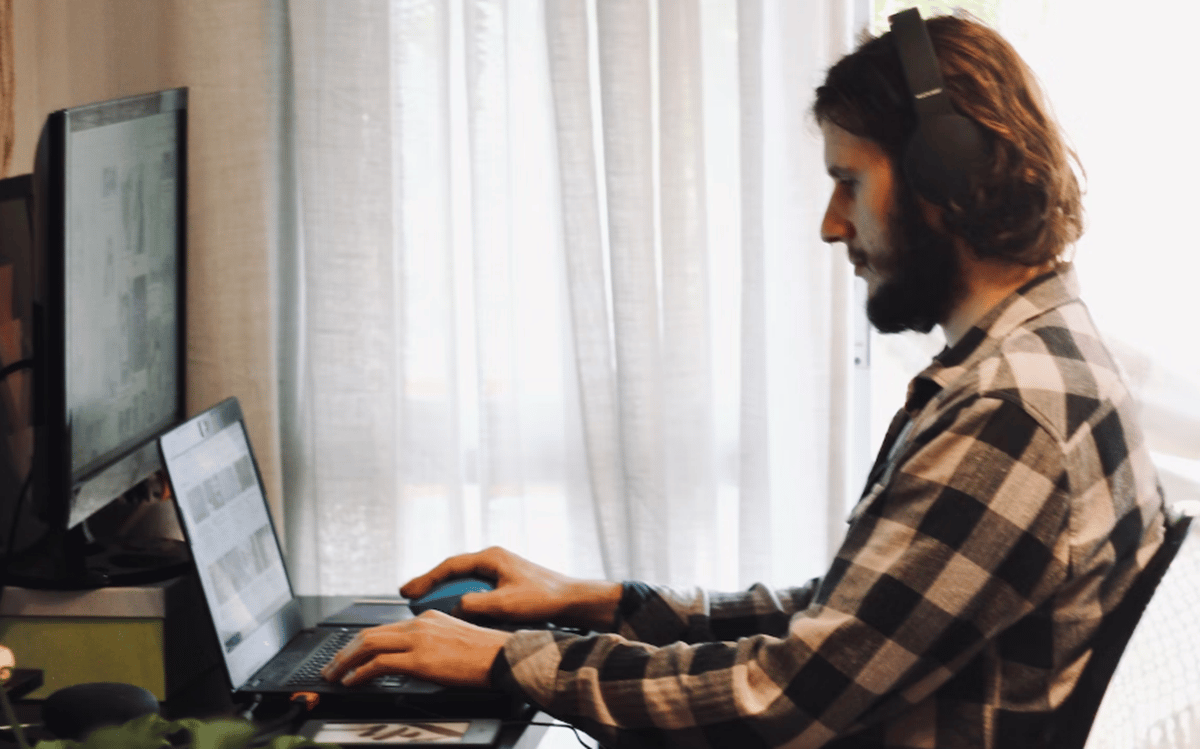
Въпреки че сърфирането в Интернет е дейност, която е направена достъпна за всички потребители, тя не е изключена от генерирането на някои затруднения. СИма много елементи, включени в това, което е свързано със сърфирането в мрежата, от доставчика на връзка, през мрежовия хардуер, до софтуерните компоненти, където сърфирането представлява нашия портал. Всеки от тях има своите особености и податливост и ние имаме ясен пример за това, когато влизате във всеки уебсайт и получавате грешка. В този смисъл искаме да говорим конкретно за това как да коригираме JavaScript: Void(0) в Windows 10.
Тази грешка обикновено се появява, когато посещаваме определени уеб сайтове или инструменти и ни пречи да осъществим достъп до страницата и да използваме нейните ресурси. Поради тази причина ние ще извършим процес на решаване на проблема, за да изключим произхода на повредата и да я разрешим възможно най-бързо.
Какво причинява грешката JavaScript: Void(0) в Windows 10?
Ако можем да говорим за предимства при възникване на грешка в системата, трябва да кажем, че JavaScript: Void(0) има много интересна такава. За разлика от различните съобщения за грешка, които получаваме в Windows, това има особеността да ни даде ясна представа какво се случва при споменаването на JavaScript.
JavaScript се превърна в основен език за мрежата, като е отлична възможност за създаване на интерактивно съдържание. Има дори цели уеб страници, базирани на JavaScript, така че днешните браузъри имат способността да интерпретират и изпълняват този език в собствената си среда. Така че, когато се появи въпросната грешка, това се дължи на нещо, свързано с дейността на браузъра, срещаща JavaScript.
За да бъдем по-точни, отговорът на това как да поправите грешката в JavaScript: Void(0) в Windows 10 е да решите какво блокира правилното изпълнение на JavaScript кода на страницата или уеб услугата.
Javascript няма връзка с Java
Преди да преминем към въпроса как да коригираме JavaScript: void(0) в Windows 10, трябва да подчертаем нещо много важно и това е, че JavaScript не е свързан с Java. Споменаваме това, защото десетки уеб сайтове посочват инсталирането или преинсталирането на Java на вашия компютър като решение на този проблем. Това няма да е нищо повече от загуба на време, тъй като изпълнението на JavaScript в браузъра няма нищо общо с включването на Java.
JavaScript е език, който работи от страна на клиента, тоест в браузъра, и тъй като е толкова широко разпространен в мрежата, настоящите браузъри го изпълняват естествено. Като вземем всичко това предвид, незабавно ще прегледаме стъпките, които трябва да следвате, за да разрешите тази грешка.
Как да коригирам JavaScript:void(0) в Windows 10? Стъпки, които да следвате
Проверете дали JavaScript е активиран
Както споменахме по-рано, как да коригирате грешката JavaScript: void(0) в Windows 10 включва проверка какво блокира изпълнението на JavaScript. В този смисъл нашият процес на решаване на проблеми ни кара да наблюдаваме от най-простия до най-сложния и следователно първата стъпка ще бъде да проверим дали JavaScript е активиран в браузъра.
Ще дадем стъпките, за да го направите в Google Chrome:
Отворете настройките на Chrome: щракнете върху иконата на 3 вертикални точки и след това влезте в Настройки.
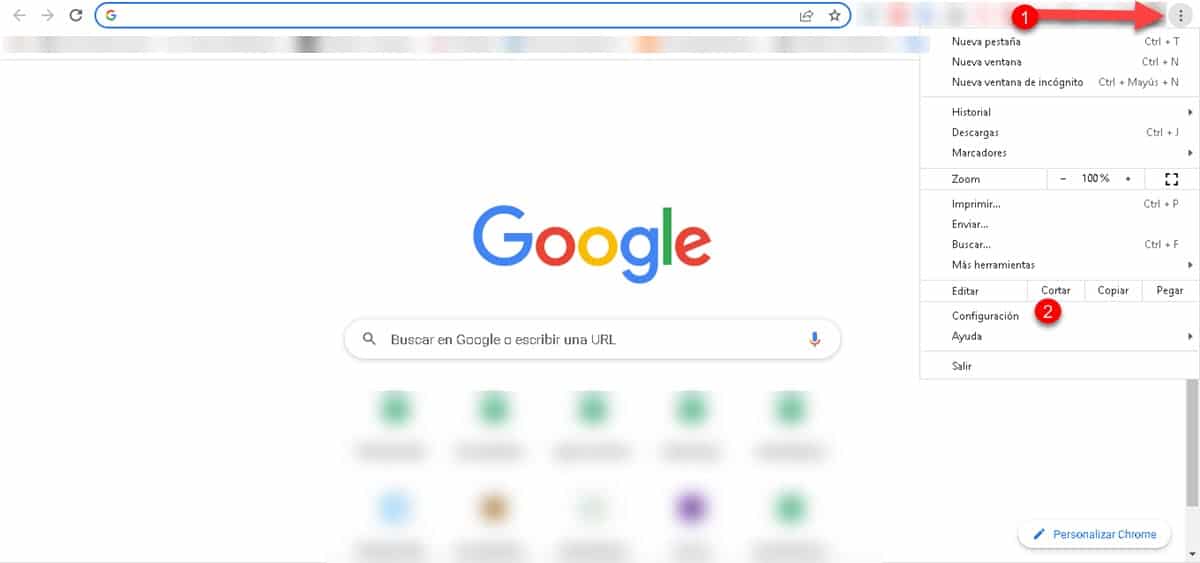
Влезте в секцията «Защита и сигурност«. След това превъртете надолу и въведете «Конфигурация на сайта".
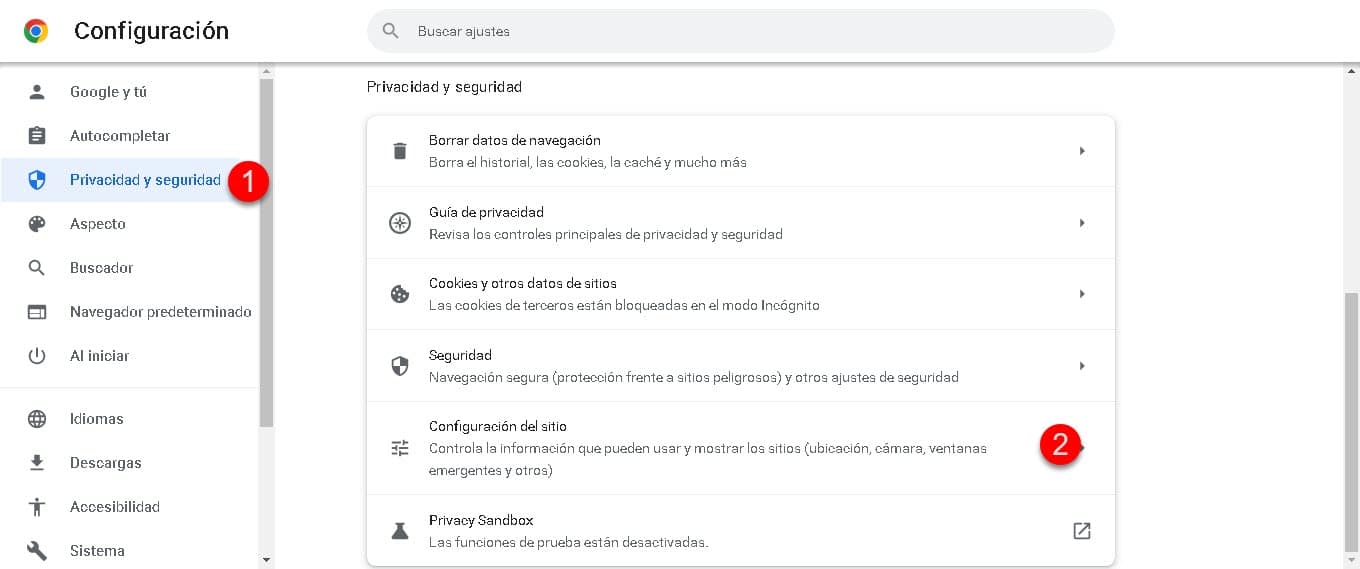
Превъртете надолу до секцията „Съдържание“ и щракнете върху опцията «JavaScript".
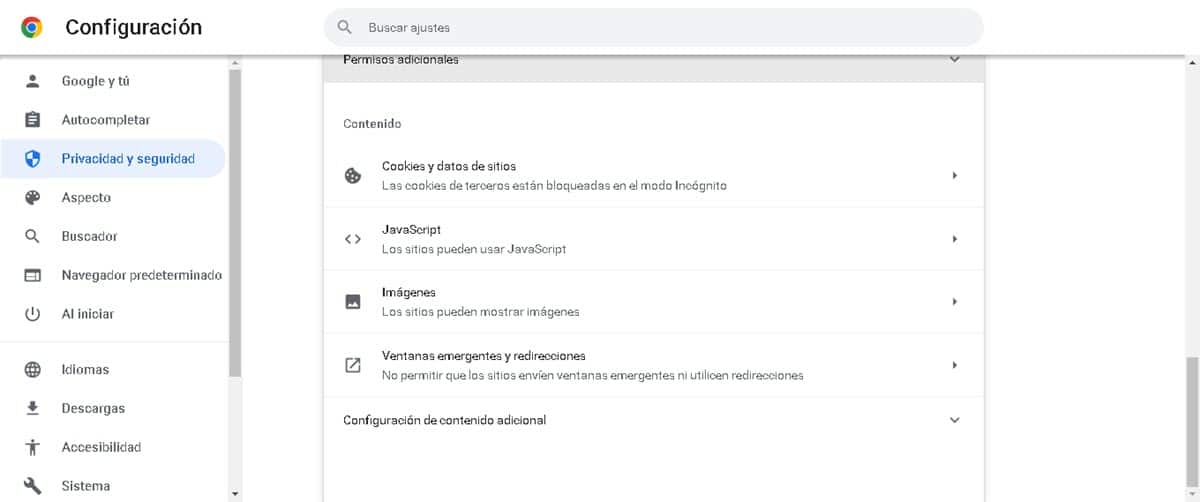
Проверете опцията «Сайтовете могат да използват JavaScript»
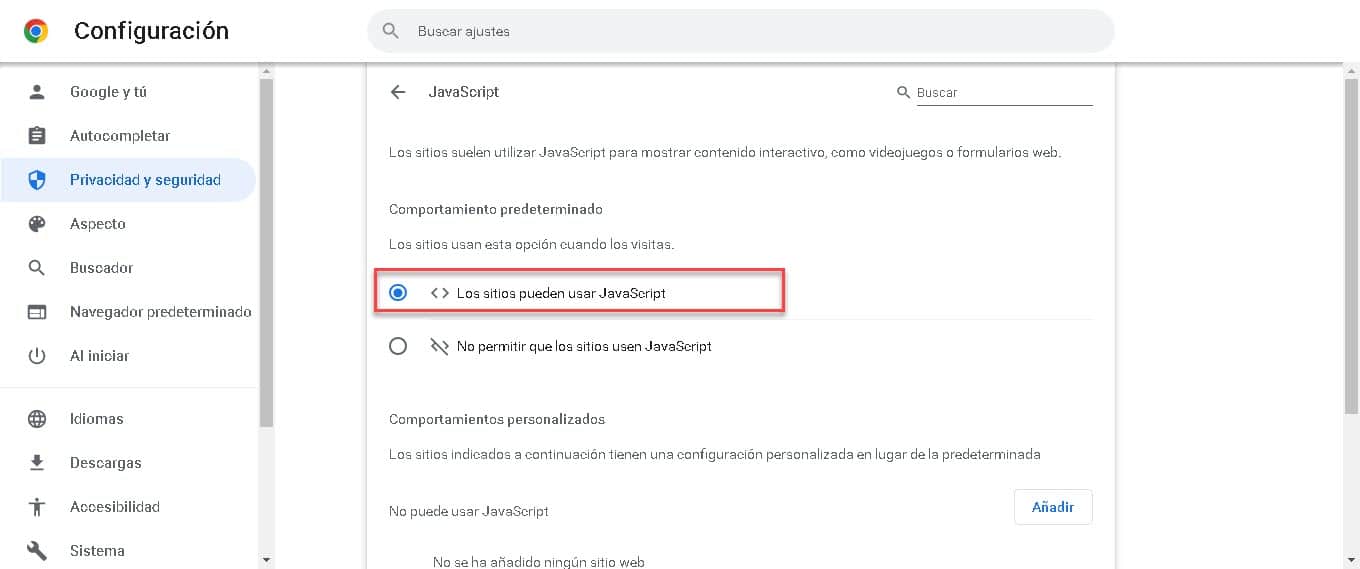
По този начин Chrome ще бъде готов да стартира всеки уебсайт или инструмент, който съдържа елементи, базирани на този език за програмиране.
Презарежда страницата, заобикаляйки кеша
Ако JavaScript вече е активиран или вие сте го активирали и проблемът продължава, втората ни стъпка ще бъде да опресним страницата, но заобикаляйки кеша. Това е нещо, което си струва да опитате, тъй като след като активирате JavaScript, сайтът все още може да ни показва грешката поради това, което кешира. В този смисъл идеята е чисто да презаредите сайта, за да проверите поведението му.
Трябва да се отбележи, че не е необходимо да извършваме процеса на изтриване на целия кеш на браузъра. Можем да опресним страницата, като я пропуснем с клавишната комбинация: Ctrl+F5.
Премахнете бисквитките, свързани със сайта
Както в предишната стъпка, не е необходимо да изтривате всички бисквитки, ако не искате. Идеята тук е да презаредим страницата възможно най-чисто и ако заобикалянето на кеша не проработи, можем да го увеличим, като премахнем бисквитките, свързани със сайта.
Ето стъпките за Google Chrome:
Влезте в настройките на Chrome и след това щракнете върху «Защита и сигурност«. След това отидете на "Бисквитки и други данни за сайта".
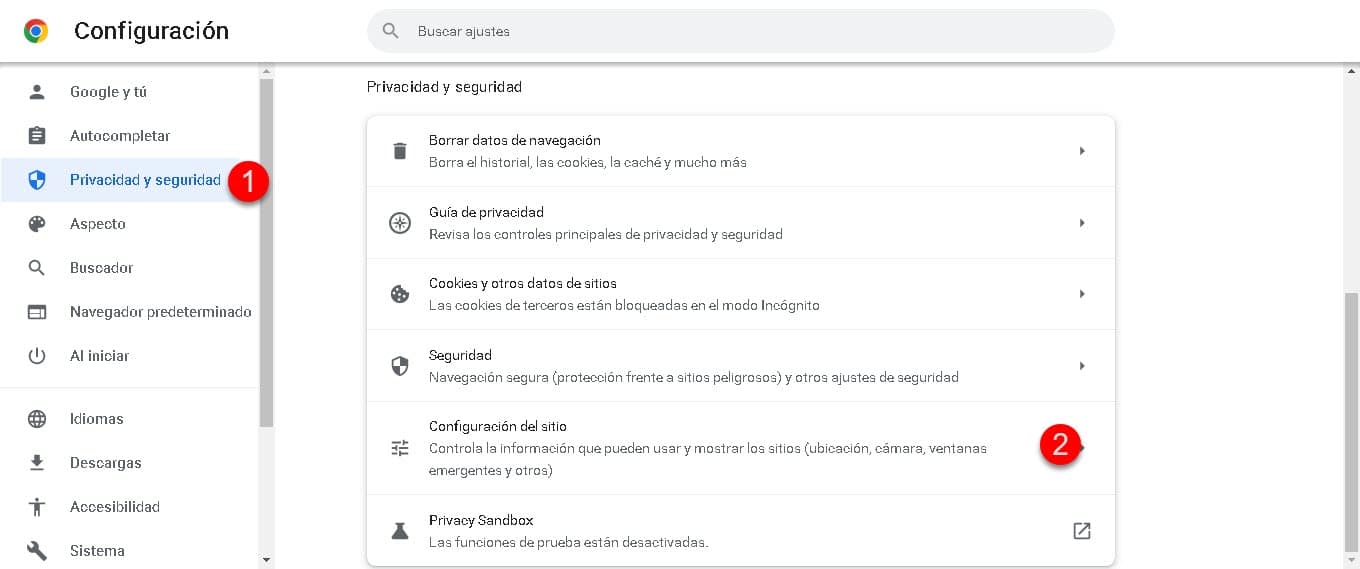
Превъртете надолу и щракнете върху «Вижте всички данни и разрешения на сайта".
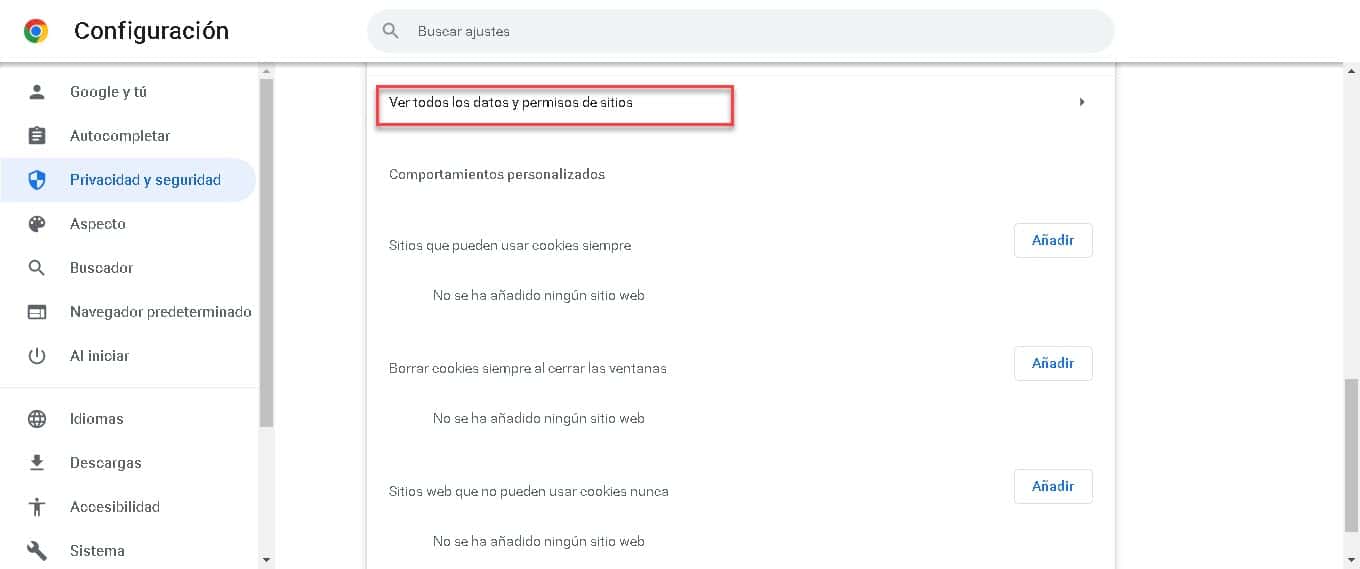
Използвайте лентата за търсене от дясната страна, за да въведете името на въпросния сайт и той да се покаже в списъка.
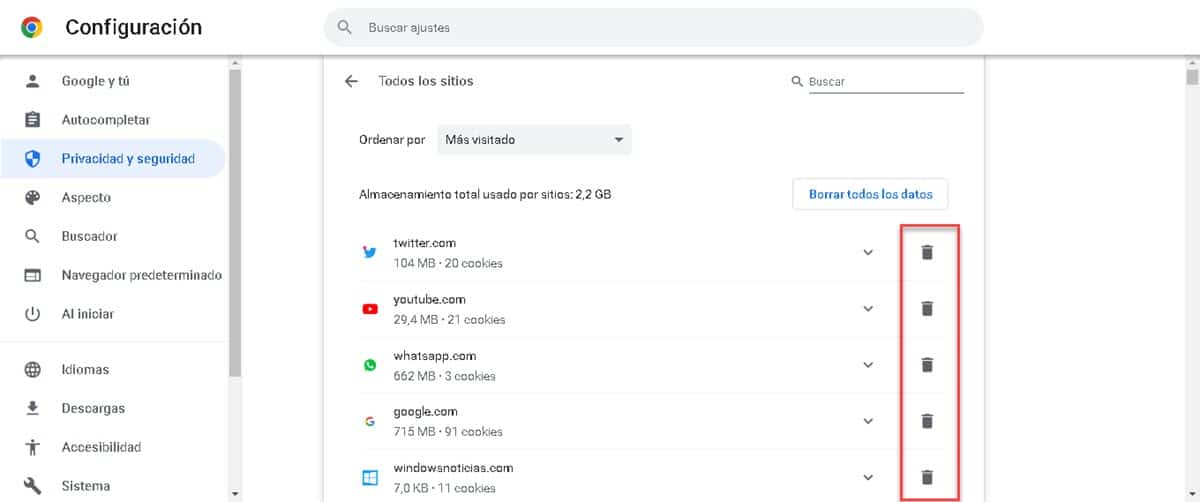
Кликнете върху иконата на кошчето, за да изтриете бисквитките.
Накрая излезте от настройките на Chrome, отидете на страницата, която извежда грешката, и я презаредете отново, заобикаляйки кеша.
Деактивирайте разширенията
В случай, че продължите да получавате JavaScript: void(0) грешка при влизане в определени уеб страници, след извършване на предишните стъпки, ни остава опция, която може да бъде окончателното решение. Докато този проблем се дължи на нещо, което пречи на изпълнението на JavaScript, така че ни остава да разгледаме разширенията.
Разширенията изпълняват код в нашия браузър и е възможно някои от тях да генерират конфликти с JavaScript. Следователно последният ни тест в този процес ще бъде да деактивираме всички разширения и да проверим дали грешката се появява отново при влизане в страницата. В случай, че е решен, тогава трябва да започнем да активираме плъгините един по един, докато стигнем до този, който генерира проблема.
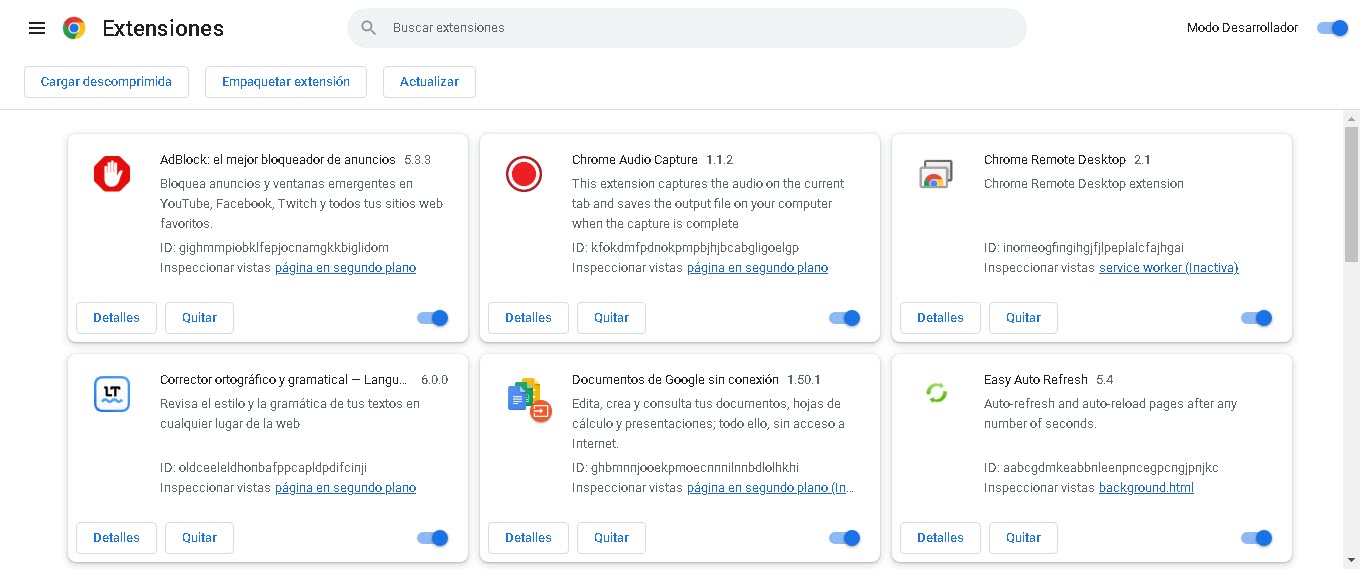
За достъп до секцията Разширения просто трябва да въведете chrome://extensions/ в адресната лента и да натиснете Enter. Веднага ще бъдете отведени до зоната за управление на приставки, където ще видите опцията за деактивиране на приставки.