
Една от функциите, която загуби актуалност с времето, беше скрийнсейвъри. Много полезно в миналото, когато се използваха CRT монитори, които бяха изложени на използването на твърде статични екрани, Днес с технологии като LCD или LED те са по-скоро разход на енергия, отколкото помощ в нашите отбори.
Въпреки това, скрийнсейвърите представляват известна носталгия за някои потребители като инструмент от миналото, тъй като те присъстваха много във всяка операционна система. С пристигането на Windows 10 тази функция е доста скрита в системата и е преместена в началния екран на системата, който показва известия от компютъра. С този урок ще се научим да намерете менюто и задайте някой от скрийнсейвърите, включени в Windows 10.
С пристигането на Windows 10 функцията за скрийнсейвър изглежда е премахната от системата. Нищо по-нататък не е отнесено малко и трудно за намиране меню в контролния панел. Въпреки че днес те могат да бъдат по-скоро разсейване или хоби, отколкото наистина полезна функция в екипа, те представляват ключова част от епохата, в която мониторите не се управляват от плоски екрани, а от големи CRT монитори.
Въпреки че в Windows 8 / 8.1 скрийнсейвърът може да се настрои от менюто Персонализацияв рамките на Контролен панел, в Windows 10 Microsoft реши да ни предостави нов достъп за персонализиране на системния екран за заспиване, въпреки че може би е нещо по-малко интуитивен да намеря. Търсенето в съответното меню изглежда показва, че тази функция е била елиминирана от системата след прекия път за Персонализация той продължава със същите опции като предишните издания на тази операционна система.
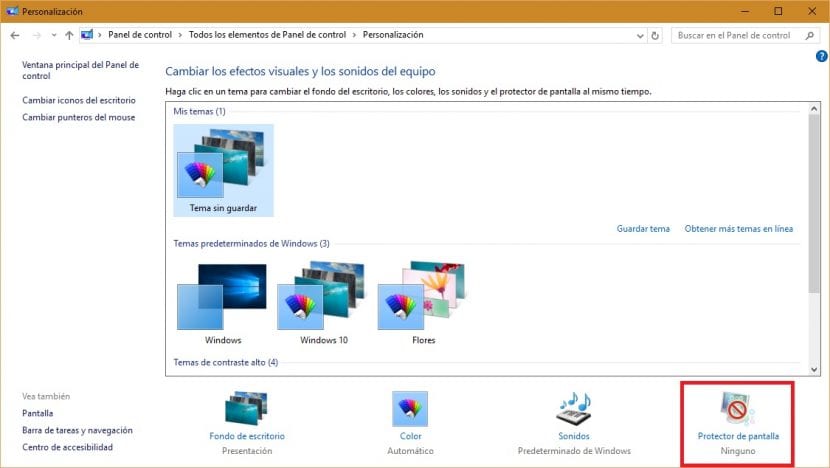
Сега вместо това, с Windows 10, можем да осъществим достъп от новото меню Настройки> Персонализация към нов раздел, където можете да конфигурирате опциите за екрана за заспиване на компютъра.
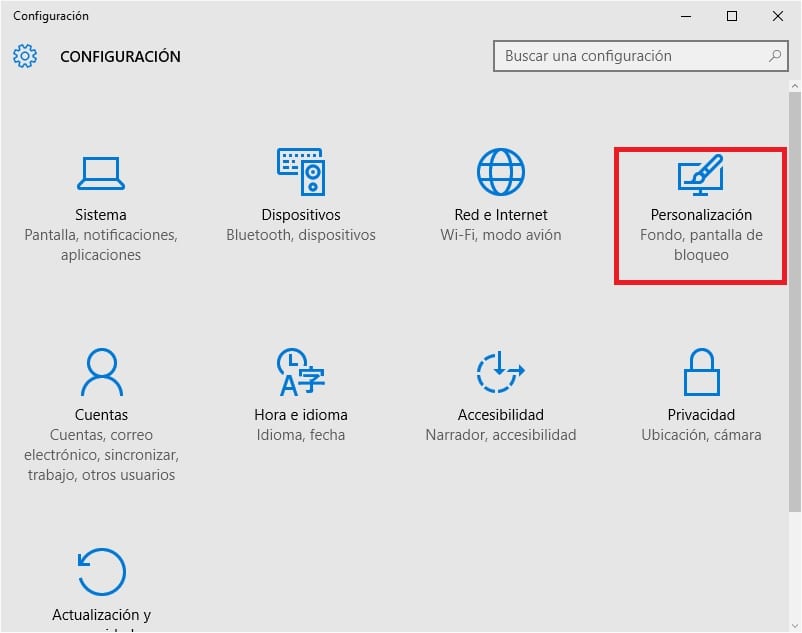
Следващото меню за преглед е Теми> Настройки на теми, за да изберете в рамките на различните си раздели какво фоново изображение искаме да визуализираме какво системните елементи ще показват своите известия или какво таймаути те трябва да бъдат приложени, за да активирате тази функция.
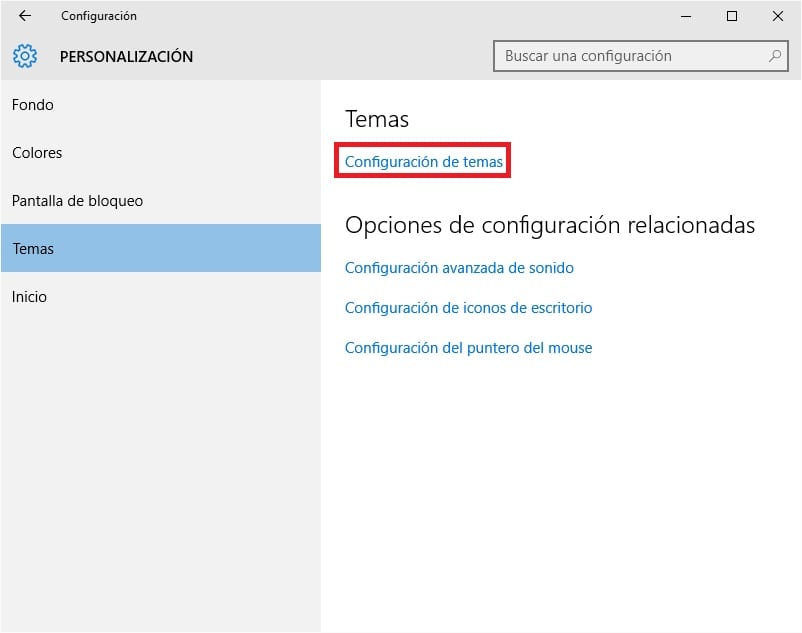
Както можете да видите, има няколко опции, които можем да конфигурираме в това меню, всички от тях много интуитивен и лесен за прилагане, благодарение на екрана за предварителен преглед което ще ни помогне да изберем най-подходящите функции за нашите вкусове и нужди.
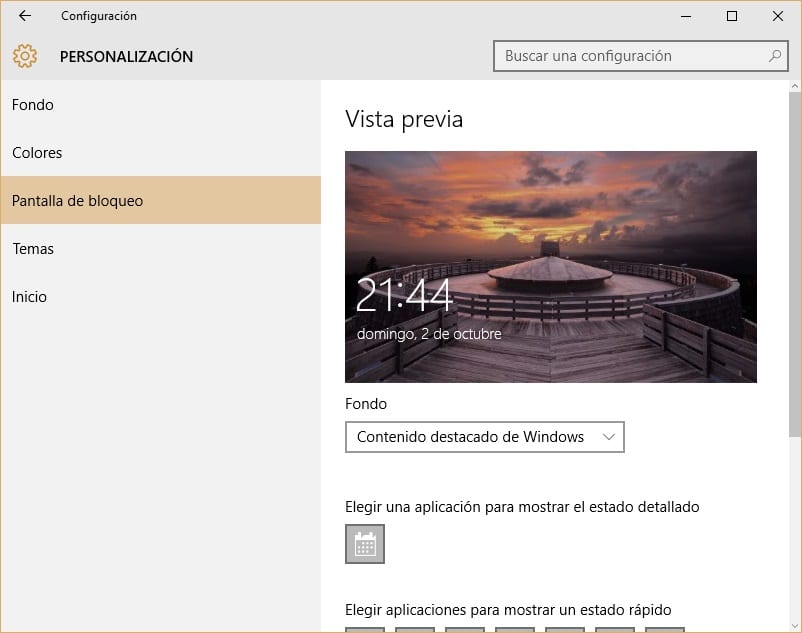
Ако, напротив, имате достъп до Класическо меню за настройки на скрийнсейвъра, както е показано на следващото изображение, можете да проверите това малко се е променило в сравнение с предишните версии от същия този раздел. Предлаганите протектори са същите, въведени от Windows 7 и нямат много какво да обяснят на всеки потребител на Windows.

С този урок се надяваме, че сме ви показали двата начина, които съществуват в Windows 10 за конфигуриране на скрийнсейвъра, било то класически или в спящ екран.