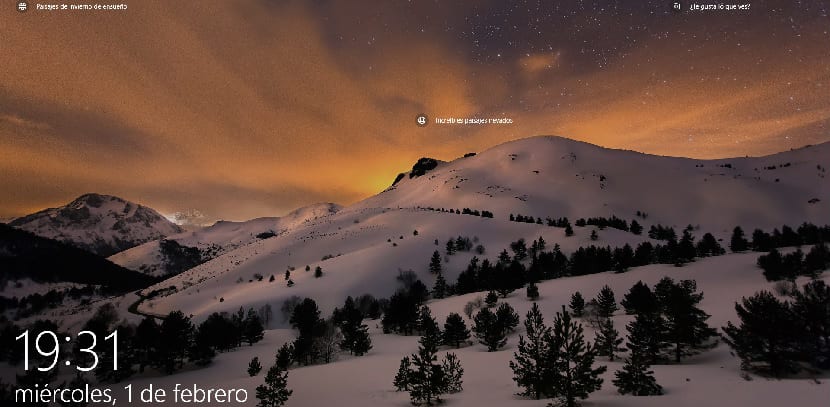
Windows 10 има инструмент за заснемане на екрана. Това е основно благо и поради тази причина прави някои инструменти от този тип, като Greenshot, много популярни, за да имат по-напреднал в комуналните услуги.
Проблемът с тези инструменти е, че те могат да се използват само на работния плот, така че не могат да се използват за направете екранна снимка на заключения екран или екрана за вход в Windows 10. За да можете да направите екранна снимка на тези два екрана, трябва да използвате клавиша Print Screen и ключа за изрязване.
Как да направите екранна снимка на заключения екран
- Нека заключим системата с клавишната комбинация Windows + L
- Когато екранът е заключен, щракнете върху Бутон за екран за печат на клавиатурата
- Сега е моментът да отключете системата със същия ключ като преди
- Стартирахме Приложение за рисуване Windows
- Кликваме върху бутона «Поставяне» или комбинацията от Ctrl + V клавиши за да поставите екранната снимка
Тази функционалност не се предлага за начален екран сесия. Не можете да използвате клавиша Print Screen или комбинацията Windows + Print Screen, за да заснемете заключения екран. Въпреки че има начин да го направите с инструмента, известен като «Snipping».
Как да направите екранна снимка на началния екран
За да използвате този инструмент за заснемане на началния екран, ще трябва докосване на Windows регистър (можете да го отворите по три различни начина). Трябва да можете да използвате инструмента от началния екран.
- Отворете системния регистър на Windows и отидете на това място:
HKEY_LOCAL_MACHINE \ Software \ Microsoft \ Windows NT \ CurrentVersion \ Image File Execution Options
- Създайте a нов ключ чрез бутон за редактиране> Ново> Парола и го наименувайте utilman.exe
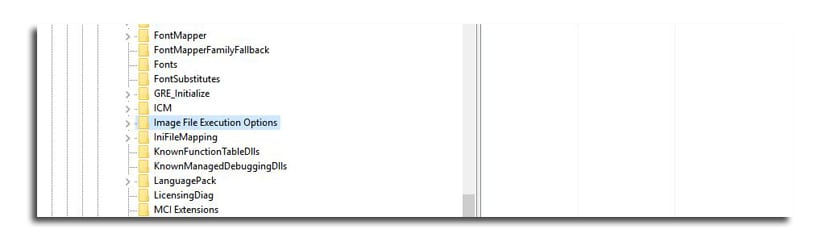
- Следното е вътре в създадения ключ. Ти трябва създаване на нова стойност на низ и го наречете Debugger
- Трябва да сложите тази стойност:
C: \ Windows \ System32 \ SnippingTool.exe
- Заключете системата с Windows + L и отидете на началния заключен екран. Кликнете върху бутона за достъп и инструментът за изрязване ще се стартира
- Трябва да го използвате, за да заснемете целия екран. Той ще бъде запазен в клипборда и ние извършваме същия предишен процес с програмата Paint