
Точно както ние правим с нашия мобилен телефон, вие също можете задайте аларма в Windows 10, будилник на нашия настолен или преносим компютър. Истината е, че е възможно да конфигурирате различни видове звукови сигнали, предупреждения, които да звучат всеки ден в определен час или да служат като напомняне за среща или ангажимент.
Практично е, нали? Просто трябва да вземете предвид някои подробности, като например, че този тип аларма ще звучи само когато компютърът е включен. Да, ще можем да ги чуем, когато е в режим на готовност или в режим на блокиране, но не и когато е напълно изключен. Важно е да знаете това, за да избегнете проблеми.
Windows 10 алармени програми
За какво можем да използваме функцията за аларма на Windows 10? Отговорът е съвсем очевиден: напомнете ни за среща, работна среща, време за фитнес... Списъкът със срещи, аларми, предупреждения и напомняния може да бъде толкова дълъг и разнообразен, колкото искаме.

Тъй като ще звучи директно на нашия компютър, той е проектиран да действа, докато работим с него. По този начин няма проблем да се концентрираме върху задачите си, нито да спрем да държим очите си върху екрана, тъй като алармата ще ни прекъсне, когато дойде времето. Начинът, по който се прави (особено по отношение на силата на звука и вида на звука), ще бъде този, който сами избираме. Както би трябвало да бъде.
Поради тази причина използвайте алармата на операционната система Windows ни позволява да бъдем по-продуктивни и да използваме по-добре времето си, винаги толкова оскъден.
Задайте аларма в Windows 10
Процесът на задаване на аларма или напомняне в Windows 10 е много прост. Всъщност в системата вече има специфична опция, предназначена само за изпълнение на тази функция, която е инсталирана по подразбиране. Ще го намерим, като отворим стартовото меню, отбелязано под името на „Аларми и часовник“ или просто "Гледам". Това е екранът, който се показва, когато го отворим:
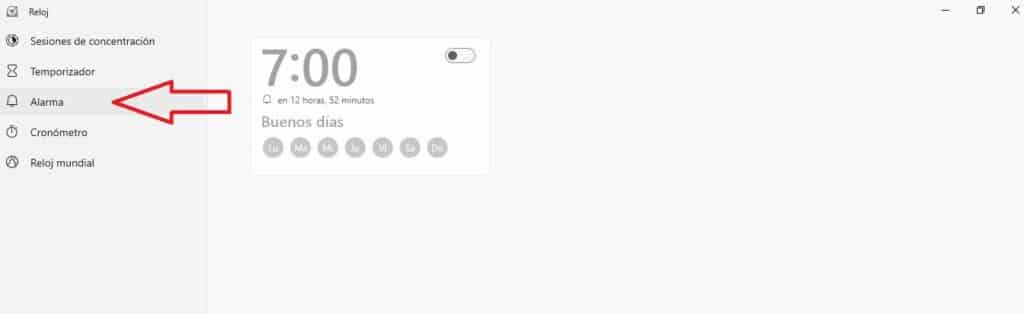
Както може да се види на предишното изображение, опцията за аларма се появява в лявата колона с иконата на звънец. В центъра на екрана се показва стандартен алармен панел, който можем да конфигурираме според нашите нужди. За да го направите, трябва щракнете върху иконата на молив (редактиране) който се намира в долната дясна част на екрана.
Чрез конфигурацията можем да направим следното:
- Задайте определено време за алармата.
- Изберете дните от седмицата, в които искаме да го използваме.
- Плъзнете бутона по-горе, за да го активирате или деактивирате.
Възможно е също да зададете втора или трета аларма. Всъщност, можем да конфигурираме всички аларми, от които се нуждаем. Например една като будилник сутрин, друга, която да ни уведоми, че е настъпил часът за обяд, и друга аларма, която ви напомня за среща или конкретна среща.
За да добавим нова аларма, се връщаме в долния десен ъгъл на екрана и щракваме върху иконата „+“. След като направите това, ще се появи нов панел с настройки, който изглежда така:
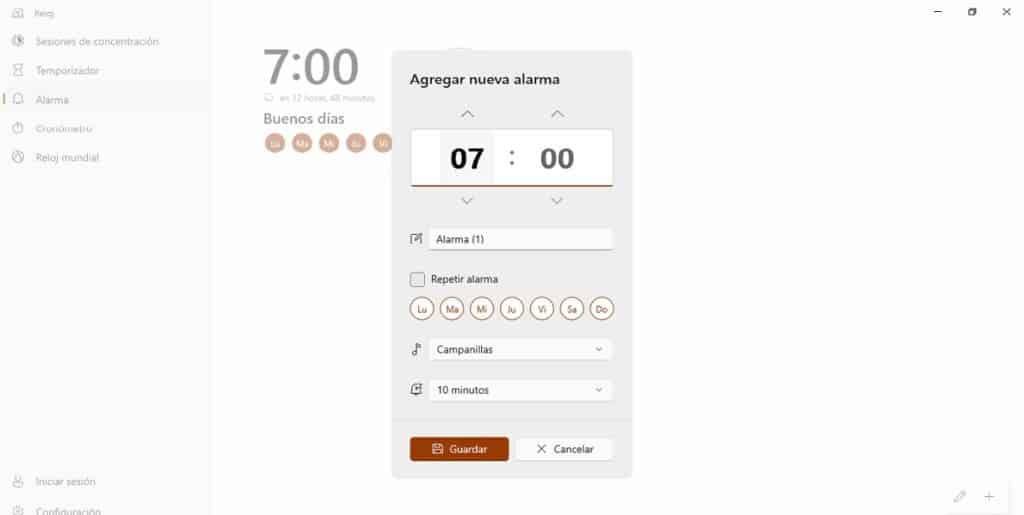
Първото поле за попълване е това, което дава име на алармата. Например можете да напишете "будилник", среща с X", "отидете да вземете децата от училище" и т.н.
Опциите за конфигуриране не се ограничават до избор на час и един или повече дни от седмицата. Има и поле, което трябва да поставим отметка, ако искаме алармата да се повтаря повече пъти (Това е полезно в случая с будилника, тъй като някои хора се нуждаят от алармата да задейства няколко пъти, преди да отворят очите си.) По-долу намираме раздела, в който да изберете колко време искаме да мине, преди предупреждението да се повтори: 5, 10, 20 минути и т.н.
Ние също ще можем да изберем тип звук на алармата или музика въпросни: камбанки, ксилофон, акорди, скубане, дрънкане, преход, низходящо, отскачане или ехо.
След като всички настройки са конфигурирани според нашите предпочитания и нужди, е необходимо да запазите информацията, като щракнете върху иконата на дискета („Запазване“), които намираме в долната лента на екрана.
Когато алармата изгасне
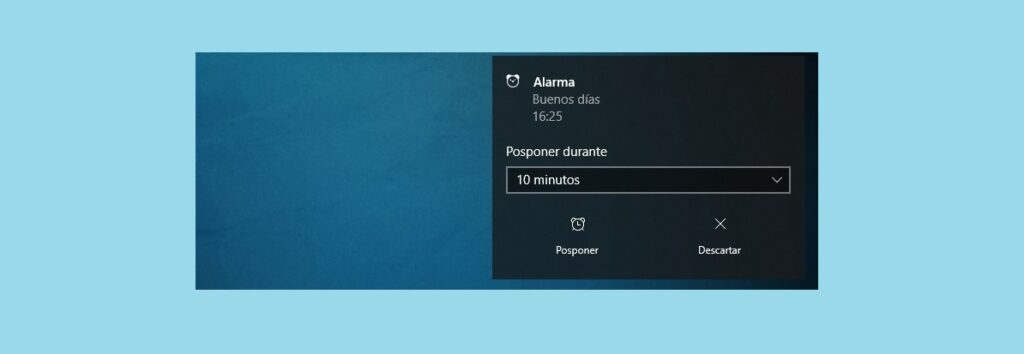
След като конфигурираме алармата на Windows 10, можем да проверим дали сме го направили правилно, като изчакаме да прозвучи в планирания час. Както е логично, ще бъде звукът, който ще ни уведоми, макар и малък кутия за известия на екрана, долу вляво. Там намираме две опции:
- отлагам. Ще трябва да изберем времето, което трябва да измине, докато алармата ни изпрати напомняне (или да оставим това, което сме конфигурирали преди това).
- изхвърлете. Ако изберем това, алармата ще се включи и няма да ви безпокои отново до следващия път, когато я конфигурираме да звучи.
Толкова е лесно да използвате алармата на Windows 10. Не се колебайте да я включите в своите рутинни и работни навици. Може да ви бъде много полезно.