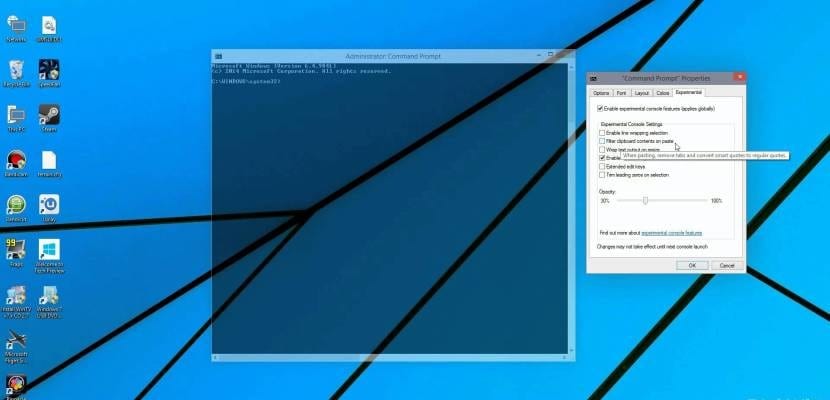Търсите ли CMD в Windows 10? Въпреки че Windows 10 е операционна система, силно поддържана в своята GUI среда, не трябва да забравяме, че има мощна черупка или среда на командния ред (без съмнение по-малко приятелска от предишната), която позволява да се извършват множество операции в системата с много фино зърно на изпълнение.
От появата на Windows 7 тази среда е изоставена от ефективната PowerShell (която ни осигурява много по-напреднала среда от класическата конзола, с API и възможност за създаване и изпълнение на скриптове), но за основното изпълнение на команди в Windows 10 повечето потребители ще намерят нормалната конзола за достатъчна. В това ръководство ще ви покажем как да го стартирате на Windows 10 и дори да го извикате с административни привилегии, така че да имате достъп до пълния потенциал, който предлага този инструмент.
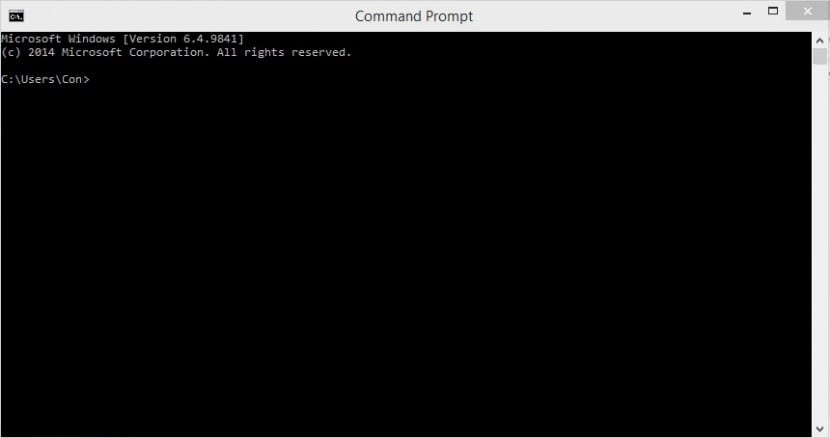
От Windows 8 има два начина за извикване на конзолата команди в Windows 10. По същия начин можем да го направим с нормални потребителски привилегии или с администраторски привилегии, което ще ни позволи да изпълняваме по-деликатни команди в нашата среда и да имаме достъп до системни папки, които са защитени. За целта можем да следваме някоя от следните стъпки
Команди в Windows 10 от менюто "Старт"
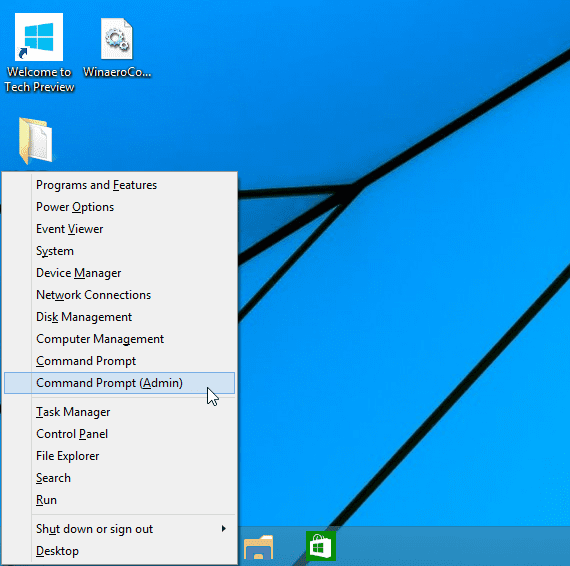
От менюто за стартиране на системата, прави щракване с десния бутон или натискане на клавишната комбинация Windows + X, ще получим екран, подобен на следващия. Както можете да видите, тук можем да изберем нивото на привилегии за изпълнение, което искаме.

CMD в Windows 10 от търсачката
От менюто за стартиране на системата, ще ви представим текстът Cmd и ще щракнем върху приложението или, като използваме комбинацията от клавиши CTRL + SHIFT + ENTER, за да го стартирате с повишени привилегии. Тази комбинация от клавиши работи и за предишната стъпка.
Този метод работи и във всеки прозорец на Windows Explorer. Просто напишете CMD и натиснете клавиша ENTER, за да отворите командния прозорец.
Много от читателите ще намерят тази команда за много полезна, което ви позволява да разгледате още малко вътрешностите на тази страхотна операционна система.
CMD в Windows 10 от диспечера на задачите
Също така можем да получим достъп до командния прозорец на Windows 10 от диспечера на задачите. Ние просто го отваряме и правим една от следните стъпки:
- Напишете CMD и приемете да отворите
- Натискаме клавиша CTRL и без да пускаме, щракваме върху «Изпълнение на нова задача». Командният прозорец ще се отвори автоматично.