
Ако съобщението се появи на екрана на вашия компютър „Windows не можа автоматично да открие вашите мрежови прокси настройки“, вие сте изправени пред една от най-честите грешки, които възникват в операционната система на Microsoft. Наистина досадна грешка, защото пречи на правилното осъществяване на интернет връзката, но за която има решения, както ще видим.
Първото нещо, което трябва да знаем, е значение на грешката. Разберете какво точно се обърка, пречейки на интернет връзката да се установи правилно. Само тогава ще разберем напълно как да приложим правилното решение.
Какво означава тази грешка?
Въпреки че повечето интернет потребители вече го знаят, струва си да си припомним ролята на a сървъра пълномощник като посредник между устройството, което се свързва с интернет и уеб сървъра, с който ще бъде установена връзката. Проксито отговаря за изпращането на заявката за достъп.

Конфигурирането на прокси по определен начин може да бъде много полезно за запазване на нашата поверителност. Идеята е, че страницата, с която се свързваме, няма да може да знае IP-то на нашия компютър, а по-скоро този на проксито. Той също така служи за достъп до ограничен или забранен уебсайт в нашата страна.
Въпреки това, ръчно променяте настройките на прокси сървъра може да бъде източник на грешки. Ако не е направено правилно или ако има някакви разхлабени краища, може да получите грешката „Windows не може автоматично да открие вашите мрежови прокси настройки“.
Но източникът на грешката може да бъде и невъзможност за получаване на IP при сърфиране или друг конфликт в мрежовата конфигурация. Да знаем къде е проблемът ще ни помогне изберете правилното решение.
Решения в нашия обсег
Ако вече сте опитали да коригирате проблема с класическото решение на изключете компютъра и го включете отново и рутера (Колкото и просто да звучи, това е достатъчно в повечето случаи), ние ви каним да опитате поредица от методи за разрешаване на грешката „Windows не може автоматично да открие вашите мрежови прокси настройки“. Препоръчваме да ги прилагате в същия ред, в който ги представяме тук:
Инструмент за отстраняване на неизправности в Windows

На първо място, трябва да отидем до инструментите, които самата система ни предлага за решаване на работни проблеми. Така че, преди да опитате по-сложни решения, гласувайте доверие на Инструмент за отстраняване на неизправности в Windows. Това са стъпките, които трябва да следвате:
- За да започнете, щракнете върху иконата на зъбно колело в стартовото меню за достъп до Настройки на Windows.
- На следващия екран отиваме на опцията „Мрежа и интернет“.
- В лявата колона кликваме "Състояние".
- След това отиваме на опцията „Разширени мрежови настройки“, който е в секцията „Инструмент за отстраняване на неизправности в мрежата“.
След като солвърът стартира, ние просто трябва да следваме посочените стъпки, като посочим коя е нашата (WiFi или Ethernet). По този начин Windows автоматично ще прегледа най-често срещаните проблеми, свързани с интернет връзката. Може би сред тях е тази, която причинява грешката, която искаме да разрешим.
Проверете настройките на прокси
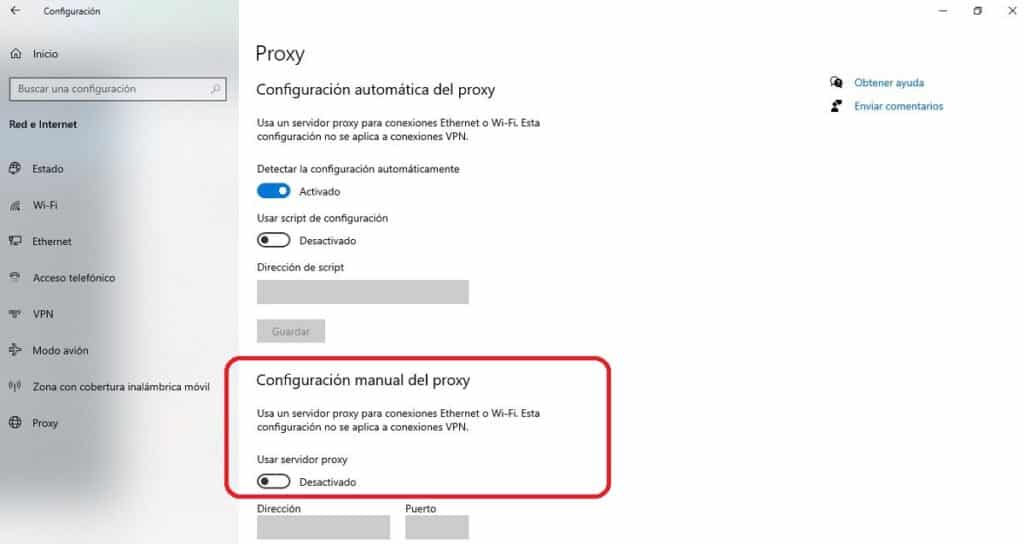
Ако инструментът за отстраняване на неизправности на Windows не ни е дал необходимата помощ, трябва да погледнем проксито. Много е вероятно източникът на грешката да е там. Ето какво трябва да направим:
- Както в предишния метод, трябва да кликнете върху иконата на зъбно колело в стартовото меню. По този начин ще имаме достъп до Настройки на Windows.
- След това избираме секцията „Мрежа и интернет“.
- В лявата колона кликваме Прокси.
- В случай, че ръчна прокси конфигурация беше активиран, продължаваме да го деактивираме и изтриваме данните.
- Накрая рестартираме компютъра.
Ако грешката продължава или ако не успяхме да приложим това решение, защото ръчните настройки на прокси сървъра не бяха активирани, преминаваме към следващия метод:
Проверете IP конфигурацията
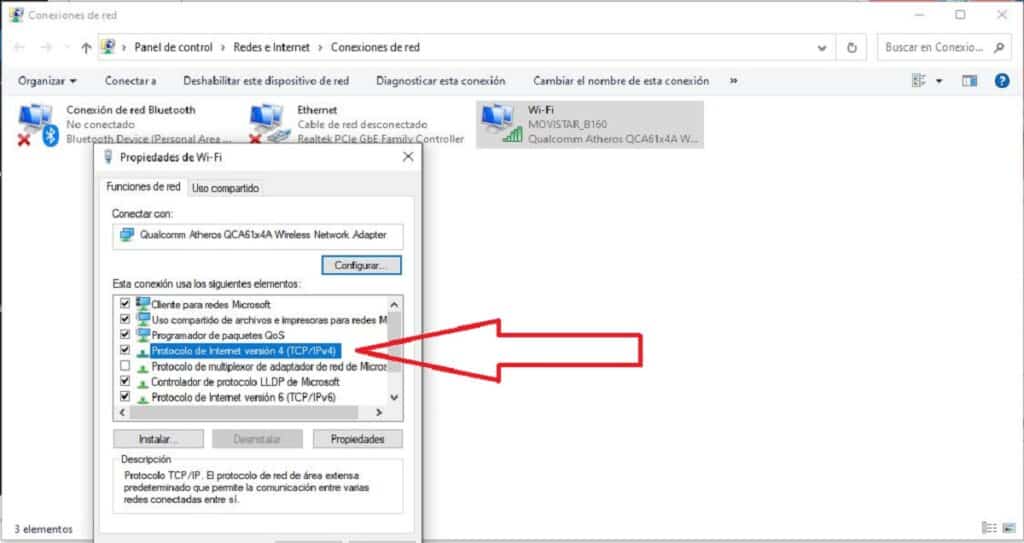
Друг възможен източник на тази грешка е неправилен IP конфигурация на нашия екип. Можем да го проверим така:
-
- Първо имаме достъп до Настройки на Windows като щракнете върху иконата на зъбно колело в стартовото меню. Ето как ще имаме достъп
- Там отиваме в секцията на „Мрежа и интернет“.
- В лявата колона избираме между опциите Ethernet или WiFi, в зависимост от средата на връзката.
- След това в категорията „Свързани опции за конфигурация“ (в дясната колона) избираме "Промяна на опциите на адаптера".
- В прозореца, който се отваря, щракнете с десния бутон върху връзката, която използваме. След това в изскачащия прозорец щракнете върху опцията "Имоти".
- Сега ще го направим "Интернет протокол версия 4" и след това да "Имоти".
- Накрая в новия прозорец проверяваме дали опциите на „Вземи адрес автоматично.“
Последната стъпка е да рестартирате компютъра и да проверите дали грешката определено е изчезнала.
Проверете LAN настройките
Ако досега нищо не е проработило, не пречи да проверите и LAN конфигурация на нашия екип чрез тези прости стъпки:
- Използваме комбинацията от клавиши Windows + R за да отворите прозореца за изпълнение.
- В полето пишем inetcpl.cpl и щракнете OK.
- След като прозорецът е отворен интернет имоти, Първо кликваме върху раздела връзки и след това върху бутона LAN конфигурация.
- Най-накрая прозорецът се отваря „Настройки за локална мрежа (LAN)“, където ще проверим дали опцията е маркирана „Автоматично откриване на настройките.“
Команди за нулиране на IP
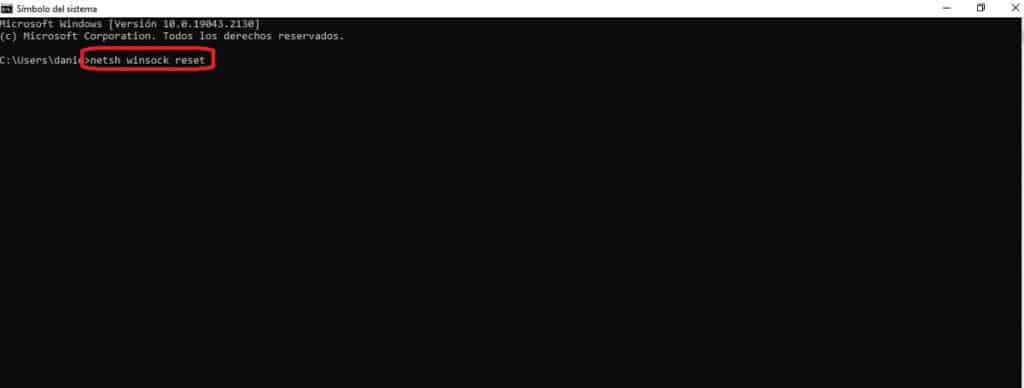
Последна мярка за решаване на проблема е предоставена от Windows командна конзола ("командния ред"). Състои се от стартиране на прозореца и изпробване на една от тези команди:
- netsh winsock нулиране.
- netsh int ip нулиране.
- ipconfig / освобождаване.
- ipconfig /обнови.
- ipconfig /flushdns.
- sfc / scannow.