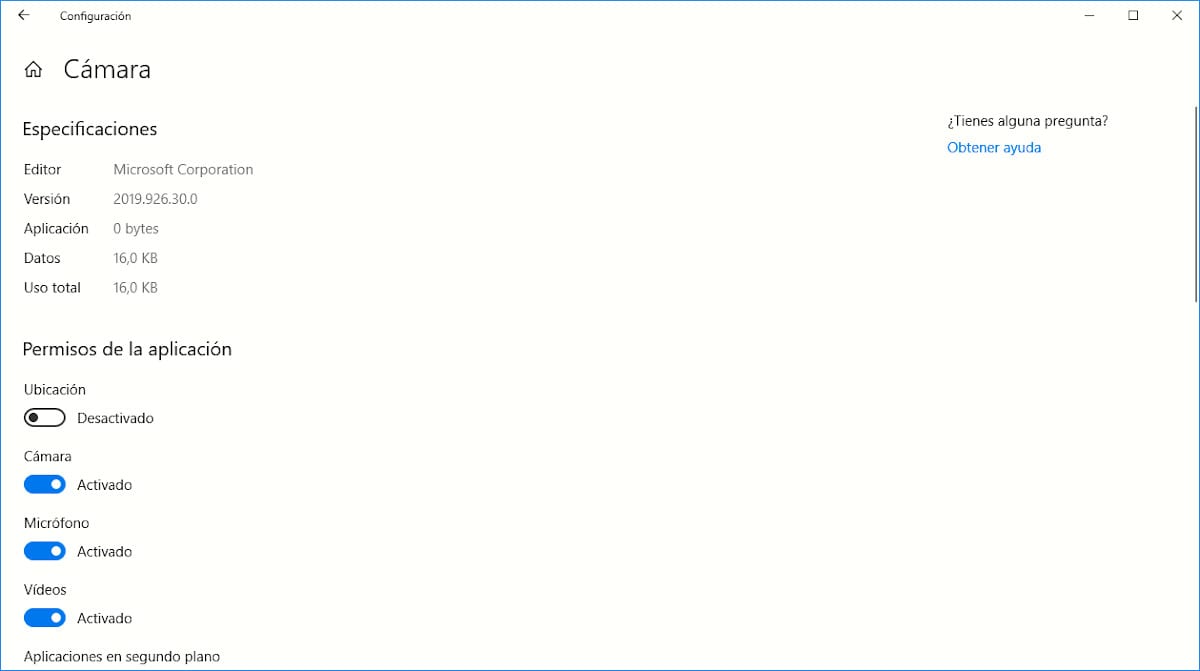
Със сигурност неведнъж, когато инсталирате приложение на вашето мобилно устройство, сте проверили как то ви изисква серия от разрешения, за да имате достъп до камерата, микрофона, системата за съхранение ... В повечето случаи в зависимост от вида на приложението, без това разрешение не е възможно то да работи.
На Windows, точно както на macOS, операцията е същата. Например: ако изтеглим приложение за преглед на изображения на твърдия ни диск, то трябва да има достъп до нашата библиотека, без което не може да показва изображения. Приложението за карта трябва да има достъп до нашето местоположение. И още толкова много примери.
Въпреки това е вероятно по време на инсталирането на приложението да не сме си направили труда да проверим кои са разрешенията, които сме приели, за да работи приложението. Вероятно, като не сме прочели внимателно разрешенията, сме дали разрешение на игра за достъп до нашите контакти. Контакти? Така че?
Ами това е, съвсем не. Играта не се нуждае от достъп до нашите контакти по всяко време, за да функционира, така че единствената й цел е да събира лични данни. Ако сме изправени пред такъв тип игри или приложения, не е необходимо да променяме разрешенията, най-доброто, което можем да направим, е да го изтрием директно от нашия твърд диск, тъй като а именно какви повече данни може да събирате.
Променете разрешенията за приложения в Windows 10
Промяната на разрешенията на приложенията е полезна, например, за да се ограничи консумацията на батерията на някои приложения, когато използваме Windows 10 на лаптоп. Ако трябва да се консултираме с приложение за карта, за да измерим разстоянията и не искаме да имаме достъп до нашето непрекъснато местоположение, можем да ограничим достъпа до него. За да проверете и променете разрешенията, които имат приложенията които сме инсталирали, трябва да изпълним следните стъпки:
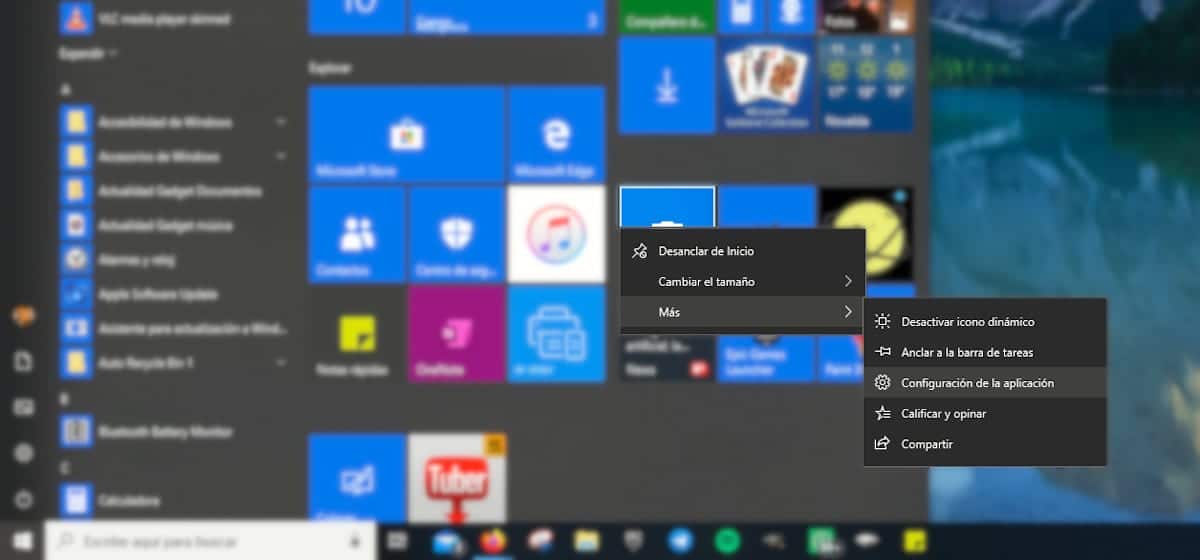
На първо място, поставяме мишката върху приложението, от което искаме да знаем тази информация, и кликваме върху десния бутон на мишката.
В този случай използвахме приложението камера. За достъп до разрешенията за приложение, ние имаме достъп до подменюто още и кликнете върху Настройки на приложението.
В следващия прозорец се показват разрешенията, които приложението има. Както виждаме в този пример, Забраних достъп до местоположението от камерата на компютъра ми, така че ако направя снимка, координатите му няма да се съхраняват.